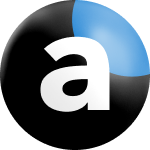Comment Utiliser MetaTrader 4 - Guide Pratique MT4
Cet article est un guide complet sur MetaTrader 4. Accrochez-vous bien, à la fin de cet article vous allez être un expert sur MT4!
Pour pouvoir trader sur MetaTrader 4, que ce soit sur un compte réel ou démo, il y a deux étapes a suivre:
- Installation de MetaTrader 4
- Création de Compte de Trading chez votre broker (Admiral Markets)
Comment Commencer sur MetaTrader 4
Pour commencer avec MT4, il suffit de suivre ces quatre différentes étapes:
- Télécharger MetaTrader 4;
- Installer MetaTrader 4;
- Ouvrir un compte trading avec un courtier;
- Se connecter sur MetaTrader 4 avec vos identifiants.
Comment Télécharger MetaTrader 4
- Allez sur la page MetaTrader 4
- Renseignez vos informations sur le formulaire en bas de la page
- Suivez les instructions
Pour les appareils Apple, téléchargez l'application iOS MetaTrader App disponible sur l'App Store. Pour les appareils Android, téléchargez l'application MetaTrader 4 Android
Comment Installer MetaTrader 4
Une fois MetaTrader 4 téléchargé, exécutez le fichier et suivez les instructions de l'assistant d'installation. L'installation du logiciel va créer un raccourci sur votre bureau. Vous pourrez ensuite décider de l'emplacement du logiciel parmi vos fichiers. Il est très facile de changer l'emplacement du logiciel. Une fois l'installation terminée, vous pouvez désormais ouvrir MT4 en double-cliquant simplement sur le raccourci qui a été créé.
Comment Ouvrir un Compte Trading MetaTrader 4
- Se connecter ou Créer un compte Sur le Dashboard
- Dans le tableau de bord cliquer sur Nouveau Compte Démo
- Choisir dans Type de Compte - Trade.MT4
- Renseigner le solde qu'on souhaite sur la démo
- Choisir la Devise du Compte MT4
- Choisir l'Effet de levier
- Accepter les conditions
- Cliquer sur Ouvrir un Nouveau Compte Démo
- Vous allez recevoir par email également vos identifiants
Comment se Connecter sur MetaTrader 4
- Une fois que vous avez la plateforme MT4 installée et vos identifiants, ouvrez la plateforme MetaTrader 4
- Cliquez sur le Menu en haut à gauche Fichier >Se Connecter au Compte de Trading
- Dans la nouvelle fenêtre qui s'ouvre renseignez votre identifiant, mot de passe et le serveur
Comment Télécharger MetaTrader 4 sur Mac
Avec Admiral Markets, les utilisateurs de Mac devraient trouver MT4 aussi facile à utiliser que les utilisateurs Windows, car nous avons une version native pour OSX. Lisez notre page MetaTrader 4 pour Mac pour en savoir plus sur l'installation de MetaTrader 4 sur Mac.
Comment Utiliser MetaTrader 4 sur Android
Rendez-vous sur Google Play Store pour télécharger MetaTrader 4 pour Android.
Comment Utiliser MetaTrader 4 sur iPhone
Vous pouvez télécharger une version spéciale Admiral Markets de l'application iPhone MT4 pour trader sur des appareils iOS. Pour installer MT4 sur votre iPhone, allez simplement sur l'Apple App Store, recherchez Admiral Markets MT4, sélectionnez l'application et appuyez sur Installer.
Comment Ouvrir un Ordre sur MT4
- Faites un double click sur l'instrument qui vous intéresse dans le cadre Observation de Marché ou cliquez sur Nouvel Ordre dans la barre d'outils MT4 ou appuyez sur la touche F9 pour ouvrir une fenêtre d'ordre.
- Sélectionnez la taille de votre position dans l'onglet Volume et appuyez sur Acheter ou Vendre
Une deuxième option est de cliquer sur le graphique directement sur le bouton Achat ou Vente sur le Graphique
Comment Clôturer son Trade sur MetaTrader 4 ?
- Double click sur votre position en bas dans le cadre Terminal
- Cliquez sur le bouton jaune pour fermer l'ordre
Une solution plus simple est dans le cadre Terminal de votre MetaTrader, de simplement cliquer sur la croix au bout de la ligne et le système va fermer la position en un click!
Comment Ajouter le DAX 30 sur MT4
Cliquer droit sur votre souris dans la partie blanche de la fenêtre « Observation du marché » et sélectionner « Symboles »
-
- Cette solution vous ouvre une fenêtre répertoriant l'ensemble des instruments que vous pouvez trader sur le compte de démo MetaTrader 4, il ne vous reste plus qu'à trouver l'indice DAX 30 dans les « Cash indices 1 » puis à double cliquer dessus.
- Ainsi le DAX30 viens s'ajouter à la liste des instruments présents dans « Observation du marché », il ne vous reste plus qu'à ouvrir le graphique de l'indice en le tirant vers la zone centrale de votre plateforme MT4 ou en cliquant droit et en sélectionnant " Ouvrir graphique "
- Cliquer droit sur votre souris et sélectionner « Montrer tout »
- Cette solution affiche directement dans « Observation du marché » l'ensemble des instruments que vous pouvez trader sur le compte de démo MetaTrader 4, vous n'avez plus qu'à trouver le DAX 30 dans la liste pour ouvrir le graphique de l'indice allemand DAX30.
Comment Afficher Tous les Marchés sur MetaTrader 4
- Cliquez sur le raccourci« Observation du marché » situé en haut à gauche sur votre plateforme MT4 forex
- Sélectionner « Montrer tout »
Ainsi, tous les actifs disponibles sur la plateforme MT4 Admiral Markets apparaissent. Afin de les enlever, il suffit de réaliser la manipulation précédente et de cliquer cette fois sur « cacher tout » au lieu de « Montrer tout ».
Si vous souhaitez ajouter seulement certains instruments financiers, il est possible de choisir de manière individuelle vos marchés et actifs favoris de la manière suivante :
- Cliquer droit dans la fenêtre « Observation du marché »
- Sélectionner « Symboles »
- Choisir l'instrument que vous souhaitez
- Double cliquer dessus ou le sélectionner puis cliquer sur « Montrer »
L'instrument viendra alors se rajouter à la liste des actifs présents dans la fenêtre « Observation du Marché ». Il est alors facile de générer le graphique d'un actif présent dans cette fenêtre :
- Cliquez droit sur l'actif (DAX 30 par exemple)
- Sélectionnez « Ouvrir graphique »
Le graphique MT4 du DAX 30 s'ouvre et vous pouvez commencer à investir.
Admiral Markets met à votre disposition de nombreux instruments financiers sur compte de démonstration gratuit et illimité avec la plateforme MT4. Il vous est donc possible de tester des stratégies de trading en condition réelles vous-même, sans risque et gratuitement.
La fenêtre « Observation du marché » s'ouvre alors sur la partie gauche de la plateforme forex. Vous pouvez retrouver dans cette fenêtre les actifs présents sur plusieurs marchés et disponibles sur un compte Admiral Markets :
Les paires du Forex sur MetaTrader
- L'euro dollar – EURUSD
- La livre dollar – GBPUSD
- Le yen dollar – USDJPY
- 24 paires mineures
- 29 paires exotiques
- L'indice allemand DAX 30
- L'indice français CAC 40
- L'indice américain Dow jones, DJI30
- 19 indices cash
- 3 Indices futures
Les matières premières sur MetaTrader 4
- L'or - Gold
- L'argent - Silver
- 5 métaux
- 3 matières premières énergétiques
- 38 actions américaines
- 26 actions européennes
Comment se Déconnecter de MetaTrader 4
Il n'y a pas de fonction spécifique pour se déconnecter de MT4. Si vous ne souhaitez pas que MT4 enregistre vos informations de connexion, assurez-vous que l'option Enregistrer les informations sur le compte n'est pas cochée lors de votre première connexion. Ensuite, lorsque vous fermez MT4, vous serez automatiquement déconnecté.
Comment Placer des Ordres Conditionnels sur MT4
Les ordres conditionnels sont pratiques pour suivre l'évolution du marché plus simplement :
- Si le prix évolue à la hausse une position est prise à l'achat à un niveau de prix jugé avantageux
- Si le prix évolue à la baisse une position est prise à la vente à un niveau de prix jugé favorable
Afin de placer vos ordres conditionnels, vous devez :
- Cliquer droit au niveau de prix auquel vous souhaitez mettre un ordre conditionnel
Il est possible de déplacer ce niveau en maintenant appuyé le bouton gauche de votre souris sur la ligne de l'ordre en attente.
- Cliquer sut « Trading »
- Sélectionner « Buy Stop » si vous vous situez au-dessus du prix actuel et si vous souhaitez acheter l'actif au moment où le prix atteint ce niveau
- Sélectionner « Sell Stop » si vous vous situez en dessous du prix actuel et si vous souhaitez vendre l'actif au moment où le prix atteint ce niveau
Comment Personnaliser les Ordres Conditionnels MT4
Par défaut, MetaTrader 4 prévoit de pouvoir personnaliser les ordres conditionnels de la manière suivante :
- Double cliquer sur la ligne rouge représentant le niveau de l'ordre conditionnel
- Une fenêtre d'ordre s'ouvre et vous donne accès aux modifications possibles.
- Renseigner le niveau de Stop Loss
- Renseigner le niveau de Take Profit
- Modifier ou ajuster le prix d'entrée
- Renseigner l'expiration de l'ordre conditionnel
- Cliquer sur « Modifier »
Toujours dans le but de perfectionner la gestion du risque et de l'activité de trading, Admiral Markets propose dans son pack MetaTrader 4 Edition Suprême un outil de gestion des ordres conditionnels.
Comment Définir un Stop-Loss sur MetaTrader 4
Comme vous pouvez le voir sur la fenêtre Ordre ci-dessous, vous disposez de champs permettant d'entrer un niveau de Stop Loss et un niveau de Take Profit. Si vous cliquez sur la flèche vers le haut ou vers le bas dans le champ Stop Loss, le champ se remplira automatiquement avec le prix actuel du marché (la plate-forme utilise le prix de l'offre). Sur le graphique à gauche, vous pouvez voir comment votre niveau de stop proposé se rapporte aux cours bid et offer actuels.
Source : Plateforme MetaTrader 4 Admiral Markets, EUR / USD, 4 janvier 2018
Comment Placer un Ordre Limite sur MetaTrader 4
Pour placer un ordre limite pour fermer une position, il vous suffit d'entrer un niveau de prix cible dans le champ Take Profit de la fenêtre Ordre ci-dessus. Vous pouvez également utiliser un ordre limite pour ouvrir une position. Pour ce faire, vous devez modifier le champ Type de Market Execution à Ordre en attente. Vous pouvez ensuite choisir Buy limit ou Sell limit dans le menu déroulant Type d'ordre en attente selon votre souhait.
Comment Sauvegarder un Graphique MT4 ?
- Cliquer sur le raccourci « Modèles »
- Cliquer sur « Enregistrer le modèle »
- Donner un titre à votre configuration comme par exemple « Analyse Forex »
- Puis cliquer sur « Enregistrer »
Afin de tester par vous même si votre configuration graphique est bien enregistrée, nous vous invitons à fermer le graphique en question, le rouvrir et :
- Vous rendre de nouveaux dans « Modèles »
- Sélectionner « Analyses Forex »
Maintenant, vous devez avoir la configuration pré enregistrée sur votre graphique avec vos indicateurs paramétrés comme vous l'avez choisi.
Enfin, comment sauvegarder vos analyses techniques ?
La réponse est simple ! Il vous suffit de refaire la même manipulation que nous venons de réaliser.
Prenons un exemple !
Imaginons que votre analyse suggère plusieurs niveaux de supports et de résistances ainsi qu'une ligne de tendance baissière sur l'euro dollar – EURUSD.
Une fois que vous avez fini votre analyse technique, faites une fois de plus la procédure d'enregistrement du modèle du graphique MT4 forex. Mais cette fois, intitulez le graphique en rajoutant le nom de la paire de devises afin de pouvoir garder un graphique pour toutes les devises sans analyses et avoir les paires de devises composant votre portefeuille avec vos analyses personnelles sauvegardées.
Comment Enregistrer un Profil MetaTrader 4
- Cliquez sur l'onglet sur le raccourci « Profil actuel » situé en bas de votre plateforme MT4 forex, ce raccourci porte le nom du dernier profil ouvert
- Exemples: Default, British Pound, Swiss Franc…
- Sélectionnez « Enregistrer le profil sous…»
- Choisir un nom de profil
- Exemple : s'il s'agit d'un groupe de graphique pour trader uniquement le matin, vous pouvez l'appeler « séance du matin »
- Cliquer sur « OK »
Lorsque vous ouvrez votre plateforme MetaTrader 4, il est possible de garder un profil enregistrer et par défaut !
Garder un ensemble de graphique, selon une certaine configuration est un réel gain de temps, c'est pourquoi les fonctionnalités par défaut de la plateforme MT4 comprend un enregistrement de profil afin de garder enregistré un groupe de graphique MT4.
Une fois votre profil enregistré, vous pouvez vous rendre de nouveau sur le raccourci « Profil actuel » afin de changer de profil puis de revenir sur celui récemment crée afin de vérifier le bon enregistrement de ce dernier.
Astuce - Si vous souhaitez qu'un profil enregistré dans MT4 soit pris en compte chaque fois que vous chargez la plateforme - sauvegardez-le avec le nom Default. Le plateforme va considérer votre profil comme le nouveau profil par default.
Comment Sauvegarder un Profil par Défaut sur MetaTrader 4?
Une seule chose à faire ici :
- Rester sur votre profil au moment de fermer la plateforme MT4 forex
Ainsi, à la prochaine ouverture de la plateforme forex, vous retrouverez votre profil avec vos graphiques et leurs configurations respectives.
Admiral Markets met à votre disposition des comptes de démonstration gratuits et illimités sur MT4. Le meilleur moyen de tester l'ergonomie de la plateforme forex est encore de tester en condition réelles vous-même toutes ces fonctionnalités à l'aide d'un compte de démonstration Admiral Markets.
Comment Définir des Ordres en Pips par défaut sur MetaTrader 4
Si vous ajoutez un stop-loss ou un take-profit lorsque vous ouvrez un trade, la fonctionnalité par défaut est que les niveaux de commande soient exprimés en niveaux de marché absolus. Une fois que vous avez ajouté un stop ou un ordre limite de cette manière, vous pouvez alors aller dans l'onglet Trade de la fenêtre Terminal (CTRL + T pour ouvrir ou fermer cette fenêtre), faire un clic droit sur le trade qui vous intéresse et choisir Modifier ou Supprimer l'ordre. Cela ouvre une fenêtre de commande qui vous permettra désormais de modifier vos niveaux d'ordre en termes de point (et non de pips) par rapport au prix actuel du marché.
Pour modifier le comportement dans MT4 pour vous permettre de spécifier les ordres d'arrêt et de limite en pips par défaut, vous devez exécuter un script ou un EA pour modifier les fonctionnalités de la plateforme.
MetaTrader Edition Suprême MT4 - Outils pour les PROs
Que vous recherchiez à trader en Forex sur MetaTrader avec un compte demo ou un compte live, vous devriez jeter un coup d'oeil à l'Edition Suprême MetaTrader. MT4SE permets d'élargir l'étendue de la plateforme. Il s'agit d'un module qui permet d'augmenter le nombre d'indicateurs disponible, mais il permet aussi d'offrir une vaste gamme d'outils de trading sophistiqués.
Raccourci « Terminal » MT4
Ce raccourci ajoute une section supplémentaire en bas de la plateforme MT4 forex. Dans cette section vous retrouvez le résumé de votre position.
Le résumé de la position comprend :
- L'heure d'ouverture
- Le type de l'ordre (BUY ou SELL)
- Le volume ou taille de la position en lot
- Le Symbole de l'actif en question
- Le niveau du stop loss
- Le niveau du take profit
- Le prix actuel
- Le montant de la commission (aucune sur le type de compte Trade.MT4)
- Le montant des échanges
- Les profits ou pertes latentes
Enfin tout au bout de cette ligne vous pouvez constater la présence d'une croix. Cette dernière vous permet de clôturer la position ouverte.
Si vous n'avez pas sélectionnez dans les options de la plateforme MT4 forex catégorie « trading » l'option de trader en un clic, une fenêtre apparaît au premier clic sur la croix vous demandant confirmation. Une fois confirmée la volonté de trader en un clic, un seul clic sur la croix permet de clôturer le trade en cours sur votre compte MetaTrader 4.
De même un clic droit sur la ligne de résumé de la position ouverte vous donne accès au « Trailing Stop » qui permet en soi une clôture du trade avec un stop loss suiveur au fur et à mesure que le trade évolue en votre faveur.
Clôturer son Ordre sur le Graphique MT4
Cette option est très intuitive, car elle se base uniquement sur le graphique MT4. Lors d'un trade, le niveau d'entrée est matérialisé pour une ligne en pointillé rouge.
Cette option peut être utilisée dans les fonctions de base de la plateforme de trading afin de clôturer. Un simple clic droit sur cette ligne rouge et vous pouvez sélectionner l'option « Fermer » qui permet de clôturer le trade sur Metatrader 4.
Vous pouvez notamment trouver ici l'option « Modifier » qui vous donne accès à la fenêtre originale d'ouverture de la position. Dans cette fenêtre vous pouvez mentionner ;
- Le niveau du Stop Loss
- Le niveau du Take Profit
Ses paramètres sont en soi une façon de clôturer un trade en perte et/ou en gains.
Notons qu'il est aussi possible de positionner un stop loss et un take profit de manière visuelle en tirant la ligne rouge de notre niveau d'entrée vers le haut et vers le bas.
Dans le cas d'une position acheteuse :
- En tirant vers le bas, vous positionnez votre Stop Loss
- En tirant vers le haut, vous positionnez votre Take Profit
Dans le cas d'une position acheteuse :
- En tirant vers le bas, vous positionnez votre Take Profit
- En tirant vers le haut, vous positionnez votre Stop Loss
Quand est-il des outils MetaTrader 4 Edition Suprême Admiral Markets ?
Il existe d'autres solutions afin de clôturer un Trader avec MetaTrader 4 Edition Suprême !
- L'Expert Advisor (EA) « Admiral Mini Terminal»
Cet EA est principalement employé pour :
- Une prise de position rapide
- Une gestion de position rapide et efficace
Néanmoins, l'emploi des options du « Mini Terminal » permet de sortir rapidement et de manière stratégique d'un trade sur la plateforme MT4 forex.
Grâce à cet outil il est possible de manière prédéfinie de :
- De choisir une taille de lot
- De choisir un Stop Loss
- De choisir un Take Profit
- De choisir un Trailing stop
Ces trois derniers paramètres constituent comme nous l'avons mentionné précédemment des manières de clôturer un trade.
Mais les atouts de cet EA Admiral Markets ne s'arrêtent pas là !
Admiral « Mini Terminal » peut aussi :
- Clôturer toutes les positions ouvertes et en attentes sur le compte d'un seul clic
- Clôturer toutes les positions ouvertes sur le compte d'un seul clic
- Clôturer toutes les positions en attentes sur le compte d'un seul clic
- Clôturer toutes les positions gagnantes sur le compte d'un seul clic
- Clôturer toutes les positions perdantes sur le compte d'un seul clic
Toutes ces spécificités permettent une meilleure gestion des trades et du risque de votre trading.
L'Expert Advisor (EA) « Admiral Trade Terminal » MT4
Pour utiliser cet EA, il vous suffit de le glisser dans la fenêtre d'un instrument et cliquer OK. Une grande fenêtre prend ainsi la place du graphique MT4.
Cet EA est principalement employé pour:
- Une prise de position rapide
- Une gestion de position rapide et efficace de l'ensemble des actifs, grâce :
- A l'ensemble des Mini Terminaux présent au centre de la fenêtre « Market Watch »
- Aux informations en temps réel du compte avec des possibilités d'alertes dans la fenêtre « Trading terminal »
- A la fenêtre « Open and pending orders », qui permet de gérer littéralement toutes vos positions ouvertes ou en attente à l'aide d'un simple clic.
C'est dans cette dernière partie que se trouve la gestion de groupe de position OCA, à savoir « One Cancel All ».
Ce type de gestion d'ordre conditionnel permet de supprimer tous les autres ordres du groupe OCA lorsqu'un des ordres est déclenché.
Placer un Ordre Conditionnel avec le Trade Terminal MT4
- Placer au moins deux ordres en attente sur un actif
- Exemple : le CAC 40
- Niveau actuel : 5 058 points
- Ordre d'achat conditionnel : 5 150 points
- Ordre de vente conditionnel : 5 000 points
- Cliquer sur « OCA dans la fenêtre « Open and Pending orders » du « Trade Terminal »
- Sélectionner « Create OCA group »
- Une fenêtre s'ouvre avec tous les ordres en attentes sur le compte MT4.
- Sélectionner au minimum deux ordres en attente
- Exemple : ordre d'achat et de vente du CAC 40
- Nommer ce groupe d'ordre
- Exemple : Break out CAC 40
- Cliquer sur « Create OCA group »
Voilà !
Un groupe OCA est crée, ce qui implique que si l'ordre d'achat est déclenché sur le CAC 40, l'ordre de vente sera automatiquement annulé et vis-versa.
Cette fonctionnalité permet une gestion du risque plus poussée et évite d'avoir plusieurs positions ouvertes dans deux sens opposés si le marché est en range.
Supprimer un Groupe d'Ordres OCA
- Retourner dans « OCA »
- Sélectionner « Delete OCA group »
- Cliquer sur la croix rouge qui se présente dans la fenêtre « Delete OCA group »
- Cliquer sur « Close Window »
Ainsi, le groupe OCA est supprimé.
Admiral Markets met à votre disposition des comptes de démonstration gratuits et illimités sur MT4 afin de vous donner l'accès aux conditions réelles du marché forex, boursier et matières premières. Ces comptes vous permettent d'essayer des stratégies et notamment les outils de gestion des ordres conditionnels présents dans le pack MetaTrader 4 Edition Suprême!
Comment Voir le Spread sur MetaTrader 4
Une fois votre plateforme MetaTrader 4 ouverte, il vous suffit de vous rendre dans la partie « Observation du marché » si celle-ci n'est pas déjà présente sur la partie gauche de votre écran votre écran.
Maintenant deux solutions incluses par défaut dans la plateforme MT4 forex s'offrent à vous :
- Cliquer droit sur votre souris dans la partie blanche de la fenêtre et sélectionner « Écart ». Cette manipulation vous affiche directement à la suite des cotations Bid et Ask de chaque instrument, le spread correspondant en temps réel.
- Sur un graphique MT4, cliquer droit sur votre souris et sélectionner « Propriétés »
Cette seconde option ouvre une fenêtre de paramètre liée directement au graphique MT4, il ne vous reste plus qu'à cocher la case « Montrer la ligne ASK (demande) » dans la partie « Général » des paramètres MT4 et cliquer OK.
Ainsi, le spread est représenté sur votre graphique MT4 forex à l'aide d'une ligne rouge étant la ligne ASK et de la ligne qui matérialise la cotation actuelle. La différence de taille entre ces deux lignes représente visuellement le spread.
Il existe d'autres solutions afin de voir le spread sur MetaTrader 4.
Les outils MetaTrader 4 Edition Suprême, disponibles chez Admiral Markets, permettent de voir le spread de manière plus pratique et détaillé. Ces outils relatifs au spread sont les suivants :
Comment afficher le Spread sur MT4 - L'indicateur « Admiral Spread Indicator»
Cet indicateur permet de visualiser en temps réel dans la fenêtre de l'instrument MT4 le spread actuel de l'actif, mais aussi son historique depuis le moment où l'indicateur est appliqué au graphique de trading MT4.
Pour utiliser cet indicateur, il vous suffit de le glisser dans la fenêtre de l'instrument souhaité et cliquez OK. Une partie supplémentaire s'ajoute en bas de votre graphique avec l'évolution du spread en temps réel et la valeur exact de ce dernier écrit en rouge sur la partie à gauche au-dessus de l'étiquette Admiral Markets.
- L'Expert Advisor (EA) « Admiral Mini Terminal»
Cet EA est principalement employé pour :
- Une prise de position rapide
- Une gestion de position rapide et efficace
Néanmoins, l'affichage du Mini Terminal comprend le spread en temps réel, situé entre la touche Sell et la touche Buy, vous permettant d'avoir un visuel constant sur le spread sans diminuer la taille de votre graphique avec la partie « Observation du marché ».
Pour utiliser cet EA, il vous suffit de le glisser dans la fenêtre de l'instrument souhaité et cliquez OK. Une petite fenêtre supplémentaire s'ajoute en haut à gauche du graphique MT4 où vous pouvez retrouver la valeur actuelle du spread.
Comment Changer le Volume du Trade sur MetaTrader 4
Dans MetaTrader 4, le volume d'un trade se réfère à la taille du trade en termes de nombre de lots. Comme nous l'avons vu plus haut, lorsque vous ouvrez un trade, vous devez spécifier une valeur dans le champ Volume de la fenêtre Ordre. Une fois que vous avez ouvert un trade sur un certain marché, vous pouvez augmenter le volume (ou la taille de la position) en ouvrant une autre position dans la même direction sur le même marché (évidemment, à un nouveau prix), ou réduire le volume en fermant partiellement votre position.
Comment Trader les Actions sur MetaTrader 4
Trader les CFD sur actions avec MT4 diffère un peu du trading sur le Forex. Un moyen simple de voir une liste des prix CFD des actions sur MT4 est d'ouvrir la fenêtre Market Watch (CTRL + M pour ouvrir et fermer).
À partir de cette liste, si vous voulez ouvrir un tableau des prix, faites un clic droit sur le symbole qui vous intéresse et sélectionnez Graphique. Vous pouvez également cliquer sur Fenêtre en haut de la plate-forme MT4 et sélectionner Nouvelle fenêtre, puis Actions CFD. Cela vous donnera une liste des actions que vous pouvez trader. Lorsque vous avez l'action de votre choix dans une fenêtre graphique, cliquez simplement sur Nouvelle commande dans la barre d'outils pour ouvrir une fenêtre d'ordre. À partir de là, il suffit de choisir la taille de votre trade et de choisir de trader au marché ou d'utiliser un ordre stop ou limite.
Si vous ne voyez pas l'action qui vous intéresse dans la fenêtre Market Watch, vous devez savoir comment ajouter des actions à MetaTrader 4. C'est simple : utilisez simplement le raccourci CTRL + U et recherchez les dossiers Actions CFD dans l'arborescence de navigation. Supposons que je veuille ajouter la société allemande Allianz.
Je déroulerais Actions CFD (UE), puis sélectionnerais # ALV (Allianz SE). Pour ajouter à la liste affichée dans Market Watch, il suffit de cliquer sur Afficher puis sur Fermer. Le prix souhaité apparaît maintenant comme le dernier élément listé dans la fenêtre Market Watch et c'est ainsi que vous pouvez ajouter des CFD à MetaTrader 4.
Comment Ajouter des Indices à MetaTrader 4
Ouvrez la fenêtre Market Watch (raccourci CTRL + M). Faîtes un clic droit sur la fenêtre et sélectionnez Symboles (vous pouvez également y accéder directement en utilisant le raccourci CTRL + U).
Recherchez les dossiers dans l'arborescence de navigation appelés Cash Indices. Développez-les pour afficher les CFD de l'indice boursier disponibles. Si vous souhaitez en ajouter un à votre fenêtre Market Watch, sélectionnez-le, puis cliquez sur Afficher. Cliquez sur Fermer lorsque vous avez terminé avec la fenêtre Symboles et votre nouvel instrument devrait apparaître en bas de la fenêtre Market Watch.
Comment Ajouter des Matières Premières à MetaTrader 4
C'est très similaire au processus décrit ci-dessus pour les CFD sur les actions et les indices. Supposons que vous vouliez savoir comment ajouter de l'or et de l'argent à MetaTrader 4. Utilisez le raccourci CTRL + U pour ouvrir la fenêtre Symboles. Recherchez les dossiers Spot Metals. L'ouverture du dossier Spot Metals 1 contient OR et ARGENT.
Sélectionnez celui que vous voulez ajouter, puis cliquez sur Afficher et Fermer. L'instrument spécifié apparaît maintenant en bas de la liste de prix dans la fenêtre Market Watch (CTRL + M pour ouvrir et fermer la fenêtre Market Watch). En cas de doute, faîtes un clic droit sur la fenêtre Market Watch et sélectionnez Afficher tout, ce qui affichera tous les instruments disponibles.
Comment Ajouter des Paires de Devises dans MetaTrader 4
Tout comme ci-dessus, si vous souhaitez trader une paire de devises mais que vous ne pouvez pas la voir dans Market Watch, vous pouvez utiliser le raccourci CTRL + U pour ouvrir la fenêtre Symboles et parcourir l'arborescence de navigation pour toutes les paires de devises que vous souhaitez ajouter. Pour ajouter une paire, cliquez simplement sur le symbole et cliquez sur Afficher. Sinon, pour afficher tous les instruments disponibles pour trader, faîtes un clic droit avec la souris dans la fenêtre Market Watch et choisissez Afficher tout.
Comment Choisir le Server MT4
- Cliquez sur l'onglet « Fichier » situé en haut à gauche sur votre plateforme MT4 forex
- Sélectionnez « Ouvrir un compte »
Une fenêtre inutile « Ouvrir un compte » s'ouvre alors sur la plateforme forex. Vous pouvez retrouver dans cette fenêtre la sélection de l'ensemble des serveurs Admiral Markets disponibles :
- Serveurs pour compte de démonstration :
- Admiral Markets démo
- Admiral Markets démo 2
- Serveurs pour compte réels :
- Admiral Markets Live
- Admiral Markets Live 2
- Admiral Markets Live 3
Comment Choisir le Meilleur Serveur de Trading MT4
Afin de sélectionner le meilleur serveur pour votre compte MT4 Admiral Markets, vous devez :
- Cliquer sur « Scanner », afin de vérifier les « ping » de chaque serveur et vous assurer que tous les serveurs sont disponibles
- Choisir parmi les serveurs disponibles celui qui à le « Ping » le plus élevé afin de vous assurer une connexion rapide et fluide
Une fois votre choix fait, il vous suffit de cliquer sur « Suivant », vous pouvez ensuite :
- Vous connecter sur un compte de démonstration déjà existant
- Créer un compte de démonstration en suivant les étapes affichées dans la fenêtre
Comment Afficher le Terminal dans MetaTrader 4
Vous pouvez ouvrir ou fermer la fenêtre Terminal à l'aide du raccourci CTRL + T.
Comment Afficher l'Historique des Trades dans MetaTrader 4
Vous pouvez voir l' historique des trades dans MT4 via la fenêtre Terminal, que vous pouvez ouvrir et fermer à l'aide du raccourci CTRL + T. Dans la fenêtre Terminal, cliquez sur l'onglet Historique du compte. Faîtes un clic droit n'importe où dans cette fenêtre et vous verrez un menu vous donnant un choix d'options, y compris l'historique complet, les trois derniers mois et le mois dernier.
Vous pouvez également choisir de sauvegarder un rapport détaillé. Cela inclut toutes les informations de trading dont vous pourriez avoir besoin, telles que le prix, la taille, le temps d'exécution des trades MetaTrader 4 et les profits / pertes.
Si vous voulez savoir comment imprimer l'historique du compte à partir de MetaTrader 4, choisissez simplement Enregistrer comme rapport ou Enregistrer comme rapport détaillé, selon votre préférence. Cela enregistrera le rapport sous forme de fichier HTML. Si vous ouvrez le fichier, il s'ouvrira dans votre navigateur web.
Dans votre navigateur web, cliquez sur l'onglet Modifier et choisissez Sélectionner tout (ou utilisez le raccourci CTRL + A). Une fois que vous avez tout sélectionné, faîtes un clic droit et choisissez Copier. Maintenant, ouvrez une application de traitement de texte, comme Microsoft Word ou Google Docs, et collez les données copiées. Vous pouvez ensuite formater les données du solde du compte selon vos besoins et les imprimer en utilisant la fonction d'impression de l'application.
Comment Afficher l'Historique des Trades sur un Graphique dans MetaTrader 4
Il est très simple d'afficher un trade depuis l'historique de votre compte directement sur un graphique dans MT4. Ouvrez la fenêtre Terminal (CTRL + T pour ouvrir et fermer) et sélectionnez l'onglet Historique du compte. Cliquez sur un trade dans la fenêtre et faites-le glisser vers une fenêtre graphique.
Le tableau affichera maintenant l'instrument du trade et les niveaux d'ouverture et de fermeture seront marqués sur le graphique avec de petites flèches jointes par une ligne pointillée. Si vous maintenez le curseur sur les flèches, les informations de trading apparaissent sous forme de texte flottant.
Comment Voir les Positions Ouvertes dans MetaTrader 4
Comme ci-dessus, vous pouvez voir les trades ouverts en utilisant la fenêtre Terminal. Vous pouvez voir vos trades ouverts en cliquant sur l'onglet Trade.
Comment Vérifier de quelle Somme je Dispose avec MetaTrader 4
Pour vérifier le solde de votre compte , ouvrez la fenêtre Terminal (CTRL + T pour ouvrir et fermer) et sélectionnez l'onglet Trade. Vous pourrez voir votre solde affiché avec Equity et le montant de votre marge libre.
MetaTrader 4 - Niveau de la marge MT4
Lorsque vous ouvrez une position sur votre compte de trading à l'aide de la plateforme MT4 forex, il est possible de voir le niveau de marge MT4 en temps réel !
Cette option permet notamment de mieux gérer votre compte de trading MT4 en ayant un visuel sur :
- Le solde du compte
- Les fonds du compte
- La marge
- La marge disponible
- La marge limite
Comment le Niveau de la Marge MT4 ?
Une fois que vous avez pris une position sur le marché forex ou boursier, il vous suffit de :
- Cliquer sur le raccourci « Terminal »
Une fenêtre viens se rajouter au bas de votre plateforme forex avec les éléments relatifs à la fois à la positon ouverte mais aussi à la marge avec :
- Le solde du compte, qui représente combien vous avez d'argent sur votre compte de trading MT4
- Les fonds du compte, qui évolue en temps réel avec les profits ou pertes latentes en cours
- La marge, qui est directement lié à l'effet de levier utilisé pour la position en cours
- La marge disponible, représente le montant que vous pouvez encore investir et trader tandis que la position actuelle est ouverte
- La marge limite, étant le résultat en pourcentage de la marge disponible sur la marge
Le niveau de marge MT4 évolue donc en temps réel et de manière automatique pendant que vous êtes en position sur le marché. Cela permet une meilleure gestion de vos capitaux et évite de recevoir des appels de marges qui interviennent lorsqu'il ne reste plus assez d'argent sur le compte pour trader.
Le Calculateur Forex pour savoir la Marge de Trading MetaTrader
Le site Admiral Markets comporte un calculateur Forex qui permet avant de prendre position d'évaluer le niveau de marge en fonction de la taille de la position que vous souhaitez prendre sur le marché forex, boursier ou encore des matières premières !
Pour accéder à ce calculateur de trading, veuillez aller « Calculateur Forex»
La page du calculateur Marge s'ouvre et vous donne accès aux paramètres relatifs à la position de trading MT4 que vous souhaitez prendre, soit :
- L'instrument concerné - Exemple : le CAC 40
- Le nombre de contrats - par exemple 1 lot
- L'effet de levier - 1 :500
- La devise du compte EUR
Puis les paramètres du contrat, qui sont facultatives :
- Prix d'ouverture
- Prix de clôture
- Type de position (Achat/Vente)
Une fois les paramètres remplies, il ne reste qu'à cliquer sur « Calculer ».
Les résultats apparaissent dans la partie inférieure avec les détails suivants :
- Le rappel de la taille du contrat, ici 2
- Le pas de cotation, ici 0.01
- La valeur du point, ici 0.20€
- Les frais de financements positions vendeuses, ici -0.82€
- Les frais de financements positions acheteuses, ici -0.62€
- La marge nécessaire au prix actuel, ici 50.96€
- La commission, ici 0€
- Le profit pour un point, ici 0.20€
Cet outil vous permet donc d'évaluer la marge de la position avant d'ouvrir un ordre sur le marché.
Admiral Markets met à votre disposition des comptes de démonstration gratuits et illimités sur MT4 afin de vous donner l'accès aux conditions réelles du marché forex, boursier et matières premières. Ces comptes vous permettent de vous familiariser avec la notion de marge, de marge limite, de marge disponible afin de mieux gérer dans un futur proche votre compte de trading MT4 forex.
Comment Afficher et Détacher Plusieurs Fenêtres avec MetaTrader 4
Une fois votre compte démo MetaTrader 4 ouvert, il vous suffit de vous rendre dans la partie « Observation du marché » si celle-ci n'est pas déjà présente sur la partie gauche de votre écran votre écran.
Maintenant, voici les différentes procédures pour afficher un graphique de trading MT4 :
Une fois votre choix fait, vous pouvez glisser l'instrument au centre de la plateforme MT4 ou cliquer droit sur votre souris dans la partie blanche de la fenêtre et sélectionner « Ouvrir graphique ». Une fenêtre correspondant à l'instrument de votre choix s'affiche alors dans la plateforme MT4.
Comment garder un visuel optimal de plusieurs fenêtres avec les options par défaut de MT4
Une fois que vous avez affiché de multiple graphique de trading MT4, vous pouvez vous rendre sur le raccourci situé en haut de la plateforme MT4 et intitulé « Arranger les fenêtres les unes a côté des autres ». Une fois que vous avez cliqué sur ce raccourci, les fenêtres s'ajustent automatiquement au sein de la plateforme MT4 forex.
Grâce aux outils MetaTrader 4 Edition Suprême, développés par les équipes de professionnels Admiral Markets, des solutions plus poussées vous sont accessibles gratuitement avec :
Comment Détacher un Graphique MT4 - l'Indicateur « Admiral Chart-in-Chart »
Une fois placé sur le graphique de trading MT4, l'indicateur Admiral Markets génère un graphique supplémentaire au sein du graphique de trading MT4 initial. Ainsi, vous pouvez avoir un visuel sur deux actifs différents sur un même graphique.
Comment Afficher & Détacher une Fenêtre MT4 - l'Indicateur « Admiral Mini Chart »
Une fois placer sur la graphique de trading MT4, l'indicateur Admiral Markets génère un graphique de trading MT4 compris dans le graphique initial. Ce mini graphique est facile à déplacer au sein de la fenêtre de l'instrument. Vous pouvez y sélectionner l'unité de temps de votre choix ainsi que l'actif que vous souhaitez afficher, accompagné des indicateurs de votre choix.
Enfin, comment détacher des fenêtres avec MetaTrader 4 Edition Suprême ?
Afin de détacher une ou plusieurs fenêtres sur la plateforme MT4 forex, nous recommandons l'emploi de l'outil suivant :
- L'Expert Advisor (EA) « Admiral Mini Terminal »
Cet EA est principalement employé pour :
- Une prise de position rapide
- Une gestion de position rapide et efficace
Néanmoins, l'emploi des paramètres du « Mini Terminal » permet de détacher un graphique de trading de la plateforme MT4.
Pour ce faire, vous devez cliquer sur l'icone bleu de la fenêtre « Mini Terminal » afin d'afficher les paramètres du EA.
Une fois dans les paramètres il ne vous reste qu'à cliquer sur « undock chart » pour détacher la fenêtre de trading MT4 forex. Ainsi, vous pouvez déplacer la fenêtre hors de la plateforme MT4 afin de la placer sur un second écran et grader un visuel pratique sur plusieurs graphiques de trading MT4 en même temps.
Afin de replacer la fenêtre au sein de la plateforme MT4, il suffit de retourner dans les paramètres du EA et cliquer sur « Re-dock chart ».
Comment Partager un Graphique MT4 ou MT5 avec ses amis ?
- Faire clic droit sur le graphique
- Sélectionner "Sauvegarder comme image"
- Choisir selon la zone de l'écran que vous souhaitez enregistrer en image :
- Espace de travail actif
- Graphique actif (tel quel)
- Graphique actif
Vous souhaitez partager votre graphique sur les réseaux sociaux ou juste avec vos amis traders? Vous avez de la chance! Que ce soit sur MetaTrader 4 ou MetaTrader 5, il est possible d'enregistrer le graphique de trading Forex en format image, facile à envoyer par mail !
Vous pouvez même cocher la case "Poster l'image en-ligne sur le service des Graphiques MQL5 et obtenir le lien. Ceci est facultatif!
Il ne reste ensuite qu'à cliquer OK et vous pourrez envoyer la photo de votre graphique par mail à vos amis, une fois cette dernière enregistrée sur votre ordinateur.
Comment afficher les informations sur graphique MetaTrader 4
Une fois votre compte demo MetaTrader 4 ouvert, une première solution pour afficher les informations du graphique incluse dans les fonctionnalités de la plateforme MT4 forex est possible.
1. Raccourci « Fenêtre de données »
Une fois que vous cliquez sur ce raccourci, une fenêtre de données concernant le graphique de trading s'ouvre sur la plateforme MT4.
Cette fenêtre résume les informations suivantes :
- La date de la bougie sur laquelle la souris se trouve
- L'heure correspondant
- Son niveau d'ouverture
- Son niveau le plus haut
- Son niveau le plus bas
- Son niveau de clôture
- Le volume correspondant
Mais les possibilités de la fenêtre de données ne s'arrêtent pas là !
Il est possible de compléter les informations affichées, notamment quand des indicateurs sont ajoutés au graphique.
Prenons un exemple sur l'actif Silver en unité de temps 5 minutes. Imaginons que votre stratégie de trading MT4 se compose de deux indicateurs :
- Une moyenne mobile simple de période 50 (SMA)
- Le Relative Strength Index en période 14 (RSI)
Suite à l'ajout de ces deux indicateurs, la fenêtre de données se complète avec les informations relatives aux indicateurs, toujours en fonction du bâtonnet sur lequel se trouve votre souris.
Maintenant regardons le résultat:
- Date: 2017.08.22
- Heure de la plateforme: 16:55
- Niveau d'ouverture: 17.058
- Niveau le plus haut: 17.059
- Niveau le plus bas: 16.950
- Niveau de clôture: 16.957
- Volume correspondant: 333
- MA(50): 17.009
- RSI(14): 35.1874
Voici comment afficher les données du graphique à l'aide des fonctionnalités de base de la plateforme MT4 forex.
Il existe d'autres solutions afin de voir les informations du graphique sur MetaTrader 4.
Les outils MetaTrader 4 Edition Suprême, développés par les équipes de professionnels Admiral Markets, permettent de voir plus en détails et de manière plus pratique les informations de votre graphique qui vous intéresse le plus.
2. Raccourci « Admiral Symbol Info »
Une fois appliqué au graphique, cet indicateur MT4 propose une série de paramètres totalement personnalisables afin de mieux correspondre avec votre stratégie de trading.
Ainsi vous pouvez :
- Choisir le Symbole de votre choix comme par exemple l'euro dollar – EURUSD ou encore le DAX 30, le GOLD…
- Choisir l'unité de temps que vous souhaitez
- Choisir les indicateurs qui feront partie des informations que vous souhaitez obtenir
- Les indicateurs disponibles sont les suivants :
- SMA
- EMA
- RSI
- MACD
- Awesome Oscillator
- Parabolic SAR
- CCI
- Demaker
- Bands
- Les indicateurs disponibles sont les suivants :
- Choisir vos paramètres favoris pour chaque indicateur
Une fois votre personnalisation réalisée, il ne vous reste plus qu'à cliquer sur OK.
Maintenant vous pouvez voir une petite fenêtre à l'intérieur de votre graphique de trading MT4.
Cette fenêtre concerne l'actif et l'unité de temps que vous avez choisi ainsi que :
- Les indications de chaque indicateur préalablement sélectionnés sur toutes les unités de temps disponibles sur la plateforme MT4 par défaut
- Les points bleus représentent des signaux haussiers
- Les points rouges représentent des signaux baissiers
- Un résumé de l'ensemble des indicateurs en un signal global en pourcentage
- Une flèche bleue pour une tendance haussière
- Une flèche rouge pour une tendance baissière
Cet indicateur vous donne donc accès à une multitude de filtres qui composent peut-être votre système de trading, en un seul outil simple et efficace. Vous pouvez le tester gratuitement avec un compte de démonstration Admiral Markets.
Comment Retirer de l'Argent de MetaTrader 4
Retirer de l'argent de MT4 est simple et ne requiert que quelques étapes simples, en utilisant Dashboard :
- Connectez-vous à votre Dashboard,
- Allez sur Money Operation et cliquez sur Retirer des fonds,
- Sélectionnez l'option de retrait et remplissez vos coordonnées.
Propriétés graphique MetaTrader 4
Lorsque vous écrivez un texte dans un graphique de trading de la station de trading MT4 forex, il peut être pratique de modifier la taille de la police ou encore la couleur du texte et son positionnement.
- Accéder aux propriétés
Comment accéder aux propriétés du graphique MT4?
- Cliquer droit sur le graphique de trading MT4 forex
- Sélectionner « Propriétés »
Une fenêtre s'affiche alors avec deux onglets.
- Onglet « Couleur »
Le premier onglet contient principalement les couleurs de chaque composante du graphique de trading du logiciel trader MT4 forex, à savoir :
- Arrière plan
- Texte
- Grille
- Barre Haussière
- Barre Baissière
- Bougie haussière
- Bougie Baissière
- Ligne
- Volumes
- Ligne « Ask »
- Niveau de Stop
En tant que trader vous risquez de passer beaucoup de temps devant vos graphiques de trading, l'aménagement et la configuration d'un graphique de trading MT4 confortable et qui vous convient n'est pas négligeable !
Ainsi n'oubliez pas de jouer sur les contrastes afin d'avoir un visuel agréable et facile.
- Onglet « Général »
Ici les paramètres sont enregistrés en quatre blocs.
Le premier bloc contient les options suivantes :
- Graphique hors-ligne
- Graphique au premier plan, qui permet de maintenant un graphique devant les autres
- Graphique décalé, qui permet d'avoir un espace vide sur la partie droite de votre graphique de trading MT4 forex
- Défilement automatique, qui permet un défilement continu à chaque créetion de bougies japonaises
Le second bloc contient quant-à lui :
- Echelle Fixe 1 :1
- Echelle Fixe, qui permet de zoom à votre guise sur le graphique de trading MT4 forex
Le troisième bloc est consacré pour sa part à la représentation du prix :
- Graphique en Barres
- Graphique en Chandeliers Japonais
- Graphique en courbes
Ces fonctionnalités sont aussi présentes sous forme de raccourci sur la barre d'outils située en haut de la plateforme MT4 forex.
Enfin le dernier bloc vous permet de cocher les préférences suivantes :
- Montrer OHLC, à savoir l'ouverture, le plus haut, le plus bas et la clôture des bougies japonaises
- Montrer la Ligne « Ask » (demande)
- Montrer les séparateurs de périodes
- Montrer la Grille
- Montrer les Volumes
- Montrer la Description de l'objet
Trois paramètres d'affichage couleur par défaut sont compris dans la plateforme MT4 forex. Ils sont situés dans l'onglet « Couleur », dans la rubrique « Schéma des couleurs » où vous retrouvez les modèles suivants:
- Yellow On Black, pour un graphique de trading MetaTrader 4 avec des bougies japonaises jaunes et un fond noir
- Green On Black, pour un graphique de trading MT4 avec des bougies japonaises vertes et un fond noir
- Black On White, pour un graphique de trading MT4 avec des bougies japonaises noires et un fond blanc
Ce raccourci se situe dans la barre d'outils en haut de la plateforme et est représenté par un A. Une fois que vous cliquez dessus, il est nécessaire de cliquer à l'endroit où vous souhaitez positionner votre texte sur le graphique pour avoir accès aux paramètres du texte.
La partie générale des paramètres comprend :
- Le nom du texte
- Le texte en lui-même
- La police
- La taille de la police
- La couleur du texte
- La possibilité d'afficher le texte en arrière-plan
Les paramètres du texte sont complété par un onglet « visualisation ». Cet onglet permet de :
- Sélectionner les unités de temps dans lesquelles vous souhaitez voir être affiché le texte
Exemple :
Si vous souhaitez afficher un commentaire personnel sur votre graphique de trading uniquement sur l'unité de temps H4, il vous suffit de :
- Vous rendre dans l'onglet « Visualisation »
- Décocher « Montrer sur tous les timeframes »
- Cocher H4
Ainsi le texte sera visible uniquement sur le graphique de trading MT4 en unité de temps H4.
De même, vous pouvez constituer un groupe d'unité de temps sur lesquelles vous souhaitez retrouver vos commentaires. Pour ce faire, vous n'avez qu'à cocher d'autres unités de temps supplémentaires.
Une fois cliqué sur OK le texte s'affiche sur le graphique de la plateforme forex.
Pour revenir dans les paramètres, il vous suffit de double cliquer sur le texte et faire :
- Clic droit
- Sélectionner « Propriétés du texte »
Un autre moyen de revenir au paramètre et de :
- Cliquer droit dans le graphique
- Sélectionner « Lister les objets »
Ici vous retrouvez l'ensemble des objets présents sur le graphique de trading MT4 forex, à savoir :
- Les textes
- Les lignes horizontales
- Les lignes verticales
- Les lignes de tendances
- Ainsi que tous les autres types de dessins
Dans la liste des objets, il est possible d'avoir accès aux paramètres de chaque objet, ou de supprimer les objets dont vous n'avez plus besoin, afin de nettoyer votre écran.
Est-ce aussi simple pour changer les paramètres des dessins ?
La réponse est oui !
Pour tous les objets présents sur la plateforme MT4 forex, la composition des paramètres reste la même. Ceci implique qu'il vous est possible de modifier à votre guise la représentation des objets en terme de :
- Couleur
- Taille
- Style
- Unité de temps
Pour tester toutes ses fonctionnalités, n'hésitez pas à télécharger la station de trading MetaTrader 4 en démonstration.
Comment Changer la Couleur des Niveaux de Trading dans MetaTrader 4
Par défaut, MT4 affiche les niveaux sur un graphique de prix pour tous les trades ouverts que vous avez dans une position. Les valeurs par défaut consistent en une ligne pointillée verte pour le niveau d'entrée, une ligne pointillée rouge pour un niveau stop-loss et un niveau limite (take-profit). Changer la couleur des niveaux de trading suit le même processus que la personnalisation de toutes les autres couleurs dans MT4, c'est-à-dire à partir de Propriétés. Pour ce faire, faîtes un clic droit sur votre graphique des prix et sélectionnez Propriétés (ou utilisez F8 comme raccourci). De là, vous pouvez personnaliser la couleur des niveaux de stop.
Vous pouvez également choisir de désactiver complètement ces lignes de niveau des ordres. Pour ce faire, choisissez Outils dans la barre de menu en haut de la plate-forme, puis Options. Dans la fenêtre Options, décochez Afficher les niveaux de trading si vous souhaitez désactiver cette fonction.
Comment Modifier l'Arrière-plan du Graphique MetaTrader 4
Là encore, cela se contrôle depuis la section Propriétés de MT4. Appuyez sur F8 pour ouvrir Propriétés et vous assurer que l'onglet Couleurs est sélectionné. Le premier élément de la liste est la couleur d'arrière-plan. Cliquez simplement sur la liste déroulante et faîtes votre choix.
Comment Mettre à Jour le Graphique MetaTrader 4
La première chose à faire lorsque le graphique de trading MT4 ne s'actualise plus est de vérifier le statut de la connexion !
Vous devez alors regarder en bas à droite de votre plateforme MT4 forex, afin de vérifier si un message d'erreur tel que « Connection échouée » est affiché.
Dans un tel cas :
- Soit votre connexion internet est en cause
- Soit vous avez rentré de mauvais identifiants ou choisi le mauvais serveur.
Ainsi, si votre connexion internet fonctionne, vous devez vous reconnecter :
- En cliquant sur « Fichier »en haut à gauche de la plateforme MT4 forex
- Sélectionner « Se connecter au compte de trading »
- Renseigner votre Login ou numéro de compte Admiral Markets
- Renseigner votre mot de passe Trader et non pas investisseur
- Choisir le bon serveur auquel vous connecter (ce dernier se trouve dans le mail que vous avez reçu après l'ouverture de votre compte)
Si la connexion n'est pas le problème d'autres parades existent ! Une fois connecté à votre compte demo MetaTrader 4, vous pouvez actualiser le graphique sur MT4 de manière très simple !
- Le rafraichissement du graphique
Afin de rafraichir le graphique, il vous suffit de faire :
- Clic droit dans le graphique
- Cliquer sur « Rafraichissement »
Ceci actualise directement le graphique MT4.
Si le problème persiste, une dernière solution est possible !
Actualisation dans la Fenêtre « Observation du marché »
Ainsi, vous devez :
- Vous rendre dans la fenêtre « Observation du marché »
- Cliquer droit sur votre souris
- Sélectionner « Montrer tout » (tous les instruments disponibles sur le compte Admiral Markets s'affichent)
- Cliquer droit sur votre souris
- Sélectionner « Cacher tout »
A l'issue de cette manipulation, les cours des actifs sont actualisés. N'hésitez pas à tester toutes ces manipulations sur un compte de démonstration de trading.
Comment Installer les Indicateurs MetaTrader 4
MT4 est livrée avec un grand nombre d'indicateurs de base. Vous pouvez les voir dans le dossier Indicateurs de la fenêtre Navigateur. Vous pouvez augmenter le nombre d'indicateurs disponibles sur votre plate-forme en installant des indicateurs personnalisés. La manière la plus simple d'augmenter votre liste d'indicateurs est d'installer MetaTrader Édition Suprême. MT4SE est un plug-in personnalisé développé par des professionnels de l'industrie, avec une sélection d'indicateurs dernier cri et d'outils de trading supplémentaires.
Vous pouvez également télécharger des indicateurs personnalisés individuels codés par d'autres développeurs. Comment ajouter un indicateur téléchargé dans MetaTrader 4 : trouvez le fichier MT4 que vous avez téléchargé et copiez-le dans votre presse-papier. Ensuite, dans MT4, allez dans Fichier et sélectionnez Ouvrir le dossier de données. Dans la fenêtre qui s'affiche, ouvrez le dossier MQL4, puis le dossier Indicateurs. Collez votre indicateur copié dans ce dossier. Ensuite, redémarrez MT4. Le nouvel indicateur personnalisé devrait maintenant apparaître dans votre liste d'indicateurs dans le navigateur.
Comment Afficher un Graphique en Tick sur MT4
Une fois votre compte demo MetaTrader 4 ouvert, une première solution incluse dans les fonctionnalités de la plateforme MT4 forex est possible.
Raccourci « Observation du marché » MetaTrader 4
Une fois que vous cliquez sur ce raccourci, une liste des actifs ouverts sur la plateforme MT4 apparait. Juste en bas de cette liste vous pouvez retrouver deux onglets :
- Onglet « Symboles »
- Onglet « Graphique en Tick »
Ici c'est le second onglet qui nous intéresse. Si vous cliquez dessus, la fenêtre sera changée par un graphique en tick correspondant à l'actif sélectionné précédemment.
Pour changer l'actif représenté sur le graphique en tick il vous suffit de revenir sur l'onglet « Symboles » et de cliquer une fois seulement sur une autre paire de devise, puis de cliquer à nouveau sur l'onglet « Graphique en Tick ».
Notons que vous avez la possibilité de déplacer la fenêtre « Observation du marché » à votre guise :
- De la droite vers la gauche
- De haut en bas
Il existe d'autres solutions afin d'afficher un graphique de trading MT4 forex avec MetaTrader 4 Edition Suprême !
L'indicateur « Admiral Mini Chart » MT4
L'indicateur Admiral Markets possède des options relatives aux échelles de temps, ainsi qu'au type de graphique que vous souhaitez afficher. Au sein de la partie « Paramètres d'entrée » vous pouvez retrouver la section « Chart timeframe/type » qui correspond au type de graphique que vous souhaitez attribuez à la fenêtre mini graphique.
Dans les choix disponibles vous pouvez retrouver des graphiques en tick uniquement disponible avec le pack MetaTrader 4 Edition Suprême Admiral Markets :
- Tick-bars
- Tick-lines
Une fois votre choix fait, vous devez sélectionner un nombre de tick dans la ligne des paramètres intitulés « Ticks per bar » et situé juste en-dessous de « Chart timeframe/type ».
Le nombre de tick renseigner ici représente la base de la construction du graphique en tick généré par l'indicateur « Admiral Mini Chart».
Exemples :
- Si vous sélectionnez 10 ticks, un nouveau bâtonnet est crée chaque fois qu'une oscillation de 10 ticks est enregistrée sur le marché.
- Si vous sélectionner 35 ticks, un nouveau bâtonnet est crée chaque fois qu'une oscillation de 35 ticks est enregistrée sur le marché.
- L'Expert Advisor (EA) « Admiral Tick Chart Trader »
Cet EA est principalement employé pour :
- Visualiser un graphique en tick
- Trader un graphique en tick
Deux modes concernant les graphiques en tick sont disponibles dans cet outil :
- Le mode Ticks,
- Le mode Tick speed, dans lequel un histogramme est rajouté pour voir combien de temps les ticks mettent à se dessiner
Le « Tick Chart Trader » vous permet aussi de trader les graphiques en tick à l'aide des raccourcis :
- Vente et Achat avec les touches respectives Sell et Buy situées en bas à droite de la fenêtre de l'EA Admiral Markets
- Du choix du nombre de lot, située en bas de la fenêtre et légèrement à droite
- Vente et Achat avec la touche située en haut à droite de la fenêtre et rassemblant à la fois les positions Sell et Buy mais aussi le nombre de lot pour la position de trading MT4 forex
- Du choix de l'actif à trader avec une liste comprenant des paires de devises et des indices boursiers
L'indicateur « Admiral Mini Chart » ainsi que l'Expert Advisor « Tick Chart Trader » sont uniquement disponibles dans le pack MetaTrader 4 Edition Suprême gratuit Admiral Markets.
Comment Désactiver un Indicateur dans MetaTrader 4
Pour désactiver un indicateur, utilisez le raccourci CTRL + I pour afficher votre liste d'indicateurs. Sélectionnez l'indicateur que vous voulez désactiver en cliquant dessus, puis cliquez sur le bouton Supprimer.
Comment Afficher le Terminal MetaTrader 4 par Défaut ?
MetaTrader 4 possède un Terminal par défaut qui rassemble plusieurs fonctionnalités. Pour afficher ce Terminal, il suffit de :
- Cliquer sur le raccourci « Terminal », situé en haut à gauche sur la plateforme MT4 forex
Le raccourci ouvre une fenêtre en bas de votre station de trading MT4. Cette fenêtre rassemble les onglets suivants :
- « Trading », qui permet de visualiser les positions en attentes et les positions en cours sur votre compte de trading, sans oublier le solde du compte et la marge disponible
- « Exposition », qui représente votre exposition vis-à-vis des monnaies sur lesquelles vous êtes en position
- « Historique du compte », qui vous donne accès aux positions passées de votre compte de trading MT4
- « Nouvelles », qui affiche des informations relatives aux marchés financiers
- « Alertes », qui résument les alertes gratuites que vous placez sur vos graphiques de trading MT4
- « Messagerie », qui affiche les mails en provenance de votre broker ou du support technique
- « Marché », qui donne accès à des produits que vous pouvez acheter tels que des EA et indicateurs
- « Signaux », pour ceux qui souhaitent suivre des signaux de trading
- « Bibliothèque »
- « Experts «
- « Journal »
Comment afficher le Terminal MetaTrader 4 compris dans le pack MetaTrader 4 Edition Suprême ?
Admiral Markets propose le pack MetaTrader 4 Edition Suprême qui comprend des indicateurs personnalisés ainsi que des EA réalisés par des professionnels du trading MT4.
Pour toute utilisation d'EA ou Expert Advisors sur la plateforme MT4 forex, il est nécessaire de cliquer sur la touche « AutoTrading » située en haut et légèrement à gauche sur la plateforme de trading MT4.
Deux formes de Terminaux composent ce pack MetaTrader 4 Edition Suprême :
L'Expert Advisor (EA) « Admiral Mini Terminal MT4»
Cet EA est principalement employé pour :
- Une prise de position rapide
- Une gestion de position rapide et efficace grâce :
- Au Trailing Stop
- Au Stop Loss prédéfini avec un risque en euro fixe
- Au Take profit prédéfini
L'affichage du Mini Terminal comprend le spread en temps réel, situé entre la touche Sell et la touche Buy, vous permettant d'avoir un visuel constant sur le spread.
Pour utiliser cet EA, il vous suffit de le glisser dans la fenêtre de l'instrument souhaité et cliquer OK. Une petite fenêtre supplémentaire se rajoute en haut à gauche du graphique de trading MT4.
L'Expert Advisor (EA) « Admiral Trade Terminal MT4»
Cet EA est principalement employé pour:
- Une prise de position rapide
- Une gestion de position rapide et efficace de l'ensemble des actifs, grâce :
- A l'ensemble des Mini Terminaux présent au centre de la fenêtre « Market Watch »
- Aux informations en temps réel du compte de trading avec des possibilités d'alertes dans la fenêtre « Trading terminal »
- A la fenêtre « Open and pending orders », qui permet de gérer littéralement toutes vos positions ouvertes ou en attente à l'aide d'un simple clic.
Cette dernière fenêtre donne accès à des options de gestion très poussées comme :
- L'affichage de tous les ordres
- L'affichage de tous les ordres ouverts
- L'affichage de tous les ordres en attentes
- La clôture de tous les ordres ouverts
- La clôture de tous les ordres en attentes
- La clôture de tous les ordres gagnants
- La clôture de tous les ordres perdants
- La clôture partielle d'un ou plusieurs ordres
- La mise en place de break-even afin de ne plus risquer de perdre un trade
- La gestion automatique des ordres de trading MT4
Pour utiliser cet EA, il vous suffit de le glisser dans la fenêtre d'un instrument et cliquer OK. Une grande fenêtre prend ainsi la place du graphique de trading MT4.
Admiral Markets met à votre disposition des comptes de démonstration gratuits et illimités sur MT4 afin de vous donner l'accès aux conditions réelles du marché forex, boursier et matières premières. Ces comptes vous permettent d'essayer les Experts Advisors du pack MetaTrader 4 Edition Suprême !
Comment Ajouter des Templates à MetaTrader 4
Il est très simple de personnaliser l'aspect d'un graphique dans MT4. Pour ce faire, faîtes un clic droit sur votre graphique, sélectionnez Propriétés et cliquez sur l'onglet Couleurs. De là, vous pouvez choisir de personnaliser les couleurs de l'arrière-plan, le premier plan, vos chandeliers montants et descendants, etc. Ensuite, si vous souhaitez sauvegarder cet aspect pour une utilisation future, enregistrez-le en tant que modèle.
Cliquez de nouveau avec le bouton droit sur votre graphique et, cette fois, choisissez Modèle, puis Enregistrer le modèle. Une fois que vous avez enregistré un modèle, il est très facile de l'ajouter à un nouveau graphique. Pour ce faire, faites un clic droit sur votre graphique, choisissez Modèle et Télécharger modèle.
Vous pouvez en apprendre davantage sur les templates et les profils sur le site de MQL4.
Comment Tracer une Ligne Courte dans MetaTrader 4
Ajouter des lignes de tendance aux graphiques peut être un outil très utile. Le comportement par défaut lorsque vous utilisez l'outil Tracer une ligne de tendance (le bouton présentant une ligne diagonale dans la barre d'outils) est de tracer une ligne qui traverse tout l'écran.
Il se peut cependant que vous vouliez juste une ligne plus courte à la place. Pour ce faire, vous devez désactiver le comportement de rayon de votre ligne. Double-cliquez sur votre ligne de tendance. Cela met la ligne en mode édition.
Maintenant que vous l'avez en mode édition, faîtes un clic droit sur la ligne et choisissez Propriétés de la ligne de tendance. Dans la fenêtre Trendline, sélectionnez l'onglet Paramètres et décochez Ray. Maintenant, vous aurez des lignes de tendance courtes.
Comment Rendre des Lignes de Tendance Permanentes dans MetaTrader 4
Si vous souhaitez qu'une ligne de tendance sur une paire de devises apparaisse à nouveau la prochaine fois que vous regardez cette paire, vous devez enregistrer votre travail en tant que modèle. Pour ce faire, cliquez sur Graphique dans la barre de menu en haut de la plate-forme, puis sur Modèle et Enregistrer le modèle, ou bien faîtes un clic droit sur votre graphique et, à partir de là, choisissez Modèle et Enregistrer le modèle.
Si vous fermez MT4 et constatez que vous souhaitez à nouveau utiliser vos lignes d'analyse, il vous suffit d'accéder au modèle et cette fois, de cliquer sur Télécharger un modèle. Ensuite, sélectionnez le nom de fichier sous lequel vous avez enregistré votre travail, et toutes vos lignes de tendance enregistrées réapparaîtront.
Comment Copier un Trade sur MetaTrader 4
Si vous vous demandez comment trader sur MetaTrader 4 avec plusieurs comptes en même temps, en répliquant les trades exactement sur chacun d'entre eux, voici comment faire. Tout d'abord, nous devons examiner comment utiliser plusieurs comptes dans MetaTrader 4.
Vous devez installer plusieurs versions de la plate-forme MT4 sur votre ordinateur, en affectant un dossier de destination différent pour chacune d'entre elles. Vous pouvez ensuite vous connecter à chaque compte en utilisant une version différente de MT4 pour chaque compte.
Pour la copie de trades, chaque compte doit être configuré pour permettre le trading automatisé et permettre la création de liens vers des bibliothèques dynamiques.
Cliquez sur Outils en haut de la plate-forme, puis sélectionnez Options. Dans la fenêtre Options, choisissez l'onglet Expert Advisors et cochez les cases Autoriser le trading automatisé et Autoriser les importations de DLL.
La dernière étape consiste à installer un programme de copie de trades pour MT4. Vous trouverez de nombreux exemples de programmes de copie de trades MetaTrader 4 sur le site de MQL5. L'utilisation d'un Expert Advisor de copie est donc une méthode pour lier votre compte existant à un autre ordinateur.
Comment avoir un Écran plus Grand sur MetaTrader 4
Il n'y a que peu d'espace disponible sur votre écran pour afficher les différentes fenêtres que vous avez ouvertes dans MT4. Par conséquent, la fermeture de certaines fenêtres entraînera l'agrandissement des fenêtres restantes.
La fermeture de la fenêtre Navigateur, par exemple, entraînera une augmentation de la taille d'un graphique et l'utilisation de l'espace nouvellement disponible. Appuyez sur CTRL + N pour activer et désactiver la fenêtre Navigateur. De même, vous pouvez utiliser CTRL + T pour activer et désactiver la fenêtre Terminal.
Comment Changer d'Échelle sur MetaTrader 4
Vous pouvez effectuer un zoom avant ou arrière sur un graphique à l'aide des touches + et - .
Comment Faire Défiler dans MetaTrader 4
Vous pouvez utiliser les touches du curseur pour faire défiler vers la gauche et vers la droite sur un graphique dans MT4. Les touches Page haut et Page bas défileront rapidement vers la gauche et la droite, respectivement.
Comment Afficher les Pips dans MetaTrader 4
Vous pouvez surveiller vos gains en cours pour vos trades ouverts dans l'onglet Trade de la fenêtre Terminal (CTRL + T pour ouvrir et fermer la fenêtre Terminal). Vos gains sont affichés dans votre devise de dépôt par défaut, mais il est simple de changer cela pour les afficher en pips à la place. Pour ce faire, faîtes un clic droit dans la fenêtre Trade et sélectionnez Profit. Ensuite, choisissez points au lieu de monnaie de dépôt. Dix points égalent à un pip avec des prix fractionnés.
Comment Définir des Alertes sur MetaTrader 4
Choisissez l'onglet Alertes dans la fenêtre Terminal (CTRL + T pour ouvrir et fermer). Faîtes un clic droit n'importe où dans la fenêtre Alertes et choisissez Créer. Vous devez ensuite remplir les critères d'alerte, par exemple sur quel marché vous souhaitez placer l'alerte, quelle valeur (prix), quelle condition appliquer (par exemple si l'offre est inférieure à un certain prix, ou si la demande est inférieure à un certain prix, etc.) et quand vous souhaitez que l'alerte expire.
Comment Activer les Alertes par E-mail dans MetaTrader 4
Utilisez le raccourci CTRL + O pour ouvrir la fenêtre Options et cliquez sur l'onglet E-mail. Vous devez ensuite remplir les champs pour configurer le serveur et l'adresse e-mail utilisés pour relayer les alertes par e-mail ainsi que l'adresse e-mail à laquelle vous souhaitez recevoir les alertes.
Tout d'abord, cliquez sur Activer, puis remplissez les différents champs. Vous pouvez trouver que pour les champs de configuration SMTP (Simple Mail Transfer Protocol), il est utile de créer un compte Gmail dans le seul but de relayer ces messages sur votre compte de messagerie existant.
Source : Plateforme MetaTrader 4 Admiral Markets, janvier 2018
Assurez-vous de cliquer sur Test afin de vérifier que cela fonctionne avant de cliquer sur OK.
Comment Ajouter des Alertes Gratuitement sur MetaTrader 4
Une fois votre plateforme de trading MetaTrader 4 ouverte, il est possible d'ajouter à votre graphique de trading MT4 forex des alertes gratuites !
La marche à suivre est la suivante :
- Déterminer un ou plusieurs niveaux de prix
L'emploi d'alerte sur la plateforme MT4 nécessite l'identification de niveaux auxquels vous êtes intéressé pour :
- Ne rien faire, ce qui est souvent mal compris des traders débutants, mais ne rien faire en trading peut être aussi très rémunérateur
- Etre alerter d'un signal potentiel de trading haussier ou tout simplement d'un changement de tendance
- Etre alerter d'un signal potentiel de trading baissier ou tout simplement d'un changement de tendance
Une fois ce ou ces niveaux identifiés, il ne vous reste plus qu'à suivre la procédure.
Comment Définir une Alerte sur le Graphique MT4
- Cliquer droit sur votre graphique de trading MT4 et au niveau en question afin d'être alerté quand le prix l'atteint
- Cliquer sur « Trading »
- Sélectionner « Alerte »
Une flèche horizontale rouge se place alors au niveau souhaité. Vous pouvez bouger cette flèche à votre guise pour ajuster le niveau auquel vous voulez être alerté ou tout simplement le changer.
Un clic droit sur cette même flèche matérialisant l'alerte gratuite MT4 vous donne accès à trois choix :
- « Modifier », afin de changer les paramètres de cette alerte
- « Supprimer », afin d'enlever l'alerte
- « Désactiver », afin de suspendre l'alerte, mais de la laisser à son emplacement
Lorsque vous sélectionnez « Modifier », la fenêtre des paramètres s'ouvre. Dans cette fenêtre, il vous est possible de :
- De cocher ou décocher la touche « Activer », afin d'activer ou de désactiver l'alerte MT4 forex
- De choisir l'action liée au déclenchement de l'alerte dans « Action », à savoir :
- Une alerte sonore
- Une création de fichier
- Un envoi par mail
- Une notification
- De changer le symbole sur lequel l'alerte se trouve dans « Symbole » et ce parmi les actifs disponibles sur la plateforme de forex
- De changer le niveau de prix correspondant à l'alerte gratuite MT4 dans « Valeur »
- Renseigner la date d'expiration de l'alerte afin qu'elle disparaisse au bout d'une période de temps définie « Expiration »
- Renseigner les conditions d'alerte relative au prix Ask et Bid dans « Conditions »
- Choisir dans la partie « Source » quel son vous souhaitez utiliser pour vos alertes à l'aide des sons compris par défaut dans la plateforme MT4 forex mais aussi dans le fichier respectif de votre ordinateur où vous pouvez mettre les son de votre choix pour mieux personnaliser les alertes gratuites MT4 forex.
- Choisir le temps d'expiration de l'alerte dans « Expiration »
- Choisir le maximum de rappels souhaités dans « Maximum de rappels »
- Tester l'alerte en cliquant sur « Tester » en bas de la fenêtre de paramètre, afin d'entendre le son de l'alerte
- Valider vos choix en cliquant sur « OK »
Ces alertes peuvent servir pour des stratégies de breakout, où il est attendu que le prix franchisse un niveau de prix où il est intéressant d'acheter ou de vendre l'actif en question. Ainsi il est possible de positionner plusieurs alertes sur un seul est même graphique de trading MT4.
Exemple :
Vous attendez que le prix sorte d'un range afin de prendre position dans le sens de la cassure. Vous pouvez alors positionner des alertes de la manière suivante :
- Une alerte sur le haut du range en cas de cassure haussière
- Une alerte sur le bas du range en cas de cassure baissière
Les alertes gratuites sur MT4 vous permettent de suivre l'évolution du marché sans avoir à passer tout votre temps devant les écrans à scruter chaque bâtonnet. Le meilleur moyen de s'assurer de l'efficacité et de l'utilité de ces alertes gratuites MT4 est encore de les tester en condition réelles vous-même à l'aide d'un compte de démonstration Admiral Markets totalement gratuit et illimité.
Comment Mettre à Jour MetaTrader 4
MT4 devrait automatiquement se mettre à jour à la dernière version à chaque fois qu'une nouvelle mise à jour est lancée par MetaQuotes, la société de logiciels qui édite la famille de plateformes MetaTrader.
Vous pouvez voir quelle version de MetaTrader 4 vous utilisez en cliquant sur Aide en haut de la plate-forme MT4, puis en sélectionnant À propos.
Source : Plateforme MetaTrader 4 Admiral Markets, janvier 2018
Comment Changer le Fuseau Horaire dans MetaTrader 4
Le fuseau horaire utilisé dans MT4 dépend de votre courtier. Vous ne pouvez pas le changer localement sur votre appareil. Donc, le seul moyen véritable de changer l'heure sur MetaTrader 4 est de choisir un courtier qui utilise un fuseau horaire différent.
Comment Sélectionner votre Serveur sur MetaTrader 4
Pour choisir le serveur, sélectionnez Fichier dans la barre de menu en haut de la plate-forme MT4, puis connectez-vous à votre compte de trading. La fenêtre contextuelle qui s'ouvre vous offre une option Serveur, à partir de laquelle vous pouvez spécifier un serveur différent si vous le souhaitez.
Comment Marquer les Jours sur MetaTrader 4
Utiliser le raccourci clavier CTRL + Y pour afficher (ou masquer) les séparateurs vous permet de marquer clairement les jours sur vos graphiques MT4 horaires. Sur un graphique journalier, les séparateurs marqueront le début du mois.
Comment Restaurer les Paramètres par Défaut de MetaTrader 4
Pour restaurer les paramètres par défaut d'un graphique, il vous suffit de faire un clic droit sur un graphique et de sélectionner Propriétés. Dans la fenêtre Propriétés, choisissez l'onglet Common, puis cliquez sur le bouton Réinitialiser en bas. Si vous souhaitez restaurer l'ensemble de votre plate-forme à la condition par défaut, l'option « nucléaire » est de réinstaller MT4 sur votre appareil.
Comment Rafraîchir MetaTrader 4
Si MT4 est ouvert depuis longtemps, il est parfois possible que des écarts apparaissent dans les données du graphique. Vous pouvez rectifier cela avec une simple actualisation : faîtes un clic droit sur le graphique et sélectionnez Actualiser dans le menu. Parfois, vous devrez aller plus loin et faire une réinitialisation manuelle complète des données du graphique ; voir ci-dessous pour savoir comment procéder.
Comment Réinitialiser MetaTrader 4
Appuyez sur F2 pour ouvrir l'historique, puis parcourez le répertoire pour l'instrument et l'intervalle de temps que vous souhaitez actualiser. Double-cliquez sur l'intervalle de temps et il alimentera la fenêtre avec des valeurs de données. Sélectionnez toutes les valeurs en cliquant dans la première cellule, en maintenant la touche majuscule enfoncée, en faisant défiler vers le bas et en cliquant sur la cellule finale.
Cliquez sur Supprimer et toutes les valeurs disparaîtront à l'exception d'une ligne. Cliquez à nouveau sur Supprimer pour supprimer cette dernière ligne. Votre graphique indiquera maintenant Waiting to Update. Si ce n'est pas complètement réalimenté, essayez sur un autre intervalle de temps, puis réessayez à nouveau. Vous devrez peut-être également faire un clic droit et choisir Actualiser. Lorsque le graphique se remplit à nouveau, il doit remédier à toutes les lacunes de vos données.
Comment Trouver votre Numéro de Compte MetaTrader 4
Vous pouvez voir le numéro de compte avec lequel vous êtes connecté en allant dans Navigateur (CTRL + N pour ouvrir et fermer). Il doit y avoir un dossier Comptes dans Navigateur, au-dessus du dossier Indicateurs. Vous pouvez y voir indiqué votre numéro de compte.
Comment avoir un Fil d'Actualités dans MetaTrader 4
Vous pouvez accéder au fil d'actualités dans MetaTrader 4 via la fenêtre Terminal. Utilisez CTRL + T pour ouvrir ou fermer la fenêtre Terminal, puis cliquez sur l'onglet News.
Comment rendre MetaTrader 4 plus Rapide
Si de nombreux graphiques sont ouverts depuis longtemps, cela peut ralentir l'exécution de MT4 si vous n'avez pas assez de RAM libre sur votre périphérique. Une façon de remédier à ce problème consiste à réduire la quantité de données affichées dans chaque graphique.
Vous pouvez le faire en cliquant sur Outils dans la barre de menu en haut de la plate-forme et en sélectionnant Options (ou utilisez le raccourci de CTRL + O). Dans cette fenêtre, réduisez les barres Max de l'historique et les barres Max du graphique à des valeurs plus petites. Le redémarrage régulier de MT4 contribuera également à atténuer les problèmes de lenteur, tout comme la fermeture des Expert Advisors que vous n'utilisez pas.
Comment Configurer un EA sur MetaTrader 4
Les Expert Advisors, ou EA, effectuent des fonctions automatiques dans MT4 selon les instructions de leur développeur ; vous pouvez les considérer comme des robots de trading et d'analyse. Vous pouvez créer un EA en ouvrant le MetaEditor. Le moyen le plus rapide pour cela est d'appuyer sur F4 (vous pouvez également faire un clic droit sur Expert Advisors dans le navigateur de MT4 et sélectionner Créer dans MetaEditor, il y a aussi une icône dans la barre d'outils). Dans le MetaEditor, cliquez sur Nouveau pour lancer l'Assistant MQL4, qui vous aidera à créer un nouvel Expert Advisor.
Cependant, il peut être plus simple de télécharger et d'installer un EA que de créer le vôtre. La méthode de configuration d'un EA dans MT4 est sensiblement la même que pour l'installation d'un indicateur personnalisé. Tout d'abord, localisez le fichier sur votre ordinateur pour l'EA et copiez-le dans votre presse-papiers. Dans MT4, allez dans Fichier et sélectionnez Ouvrir le dossier de données.
Dans la nouvelle fenêtre, ouvrez le dossier MQL4 puis le dossier Expert Advisors. Collez votre fichier EA copié dans ce dossier. Vous devrez maintenant redémarrer MT4. Le nouvel EA devrait maintenant apparaître dans votre liste d'Expert Advisors dans le Navigateur. Il suffit de cliquer dessus et de le faire glisser vers un graphique pour commencer à l'utiliser.
Plateforme MT4 – Gestion des lots avec EA
Lorsque vous êtes en position sur votre plateforme MetaTrader 4, il est possible d'employer une gestion des lots avec EA, soit Experts Advisor MT4 !
Cette option permet notamment de contrôler le risque de manière plus professionnelle et rapide !
Comment trader avec une gestion des lots EA
Le pack MetaTrader 4 Edition Suprême proposé par Admiral Markets contient un EA qui permet de gérer les positions !
- L'Expert Advisor (EA) « Admiral Trade Terminal »
Pour utiliser cet EA, il vous suffit de le glisser dans la fenêtre d'un instrument et cliquer OK. Une grande fenêtre prend ainsi la place du graphique de trading MT4.
Cet EA est principalement employé pour:
- Une prise de position rapide
- Une gestion de position rapide et efficace de l'ensemble des actifs, grâce :
- A l'ensemble des Mini Terminaux présent au centre de la fenêtre « Market Watch »
- Aux informations en temps réel du compte de trading avec des possibilités d'alertes dans la fenêtre « Trading terminal »
- A la fenêtre « Open and pending orders », qui permet de gérer littéralement toutes vos positions ouvertes ou en attente à l'aide d'un simple clic.
Afin de garder un visuel optimum de votre graphique, il est possible de détacher le « Trade Terminal » de la plateforme MT4 forex.
Pour ce faire, il suffit de :
- Se rendre dans la partie « Open and pending orders »
- Cliquer sur « Settings »
- Sélectionner « Undock terminal »
Maintenant, lorsque vous êtes en position, vous pouvez gérer le nombre de lot en fonction de vos objectifs et de votre stratégie.
Exemple :
Vous prenez une position acheteuse sur l'indice français CAC 40 avec un stop loss et un niveau supérieur auquel vous souhaitez prendre une partie de vos profits en cas de mouvement favorable.
Imaginons que la taille de la position soit de 4 lots, arrivé à votre premier objectif, il vous est possible de sortir % de votre position en profit. Il ne reste alors plus que 2 lots en positions.
Ainsi, l'EA « Admiral Trade Terminal» vous permet de :
- Sortir une partie de votre position sur ce premier niveau, il est possible de choisir le pourcentage exact que vous souhaitez
Comment ?
Voici les étapes à suivre :
- Cliquer sur « Tools »
- Aller dans « All orders »
- Sélectionner « Partial close »
- Choisir le pourcentage souhaité pour la clôture d'une partie de la position
Comment Profiter du Codage Stop Suiveur à Plusieurs niveaux MT4 ?
MetaTrader 4 Edition Suprême prévoit aussi des stops suiveur à plusieurs niveaux MT4 !
Vous pouvez y accéder à l'aide des Mini terminaux présents dans la partie « Market Watch » au moment de prendre position, au niveau dans la case « T/S, étant le Trailing Stop de l'EA « Trading Terminal » mais aussi dans la partie « Open and pending orders » de la manière suivante :
- Cliquez sur « Tools »
- Allez dans « All orders »
- Sélectionnez « Traling Stop »
- Choisissez le nombre de point pour le Trailing stop
Le stop suiveur ou trailing stop vous permet de réduire votre risque à chaque fois que le trade évolue en votre faveur !
Comment Installer des Scripts dans MetaTrader 4
Si vous avez acheté un script disponible en ligne, assurez-vous de lire et de suivre les instructions d'installation qui l'accompagnent.
De manière générale, l'ajout d'un script est similaire à l'installation d'un EA décrite ci-dessus. Copiez le fichier dans votre presse-papiers. Cliquez sur l'onglet Fichier, en haut à gauche de la plateforme MT4, et sélectionnez Ouvrir le dossier de données. Ouvrez le dossier MQL4 et recherchez le dossier Scripts. Ouvrez le dossier Scripts et collez-y le fichier copié.
Comment Programmer avec MetaTrader 4
Vous pouvez créer des programmes pour MetaTrader 4 en utilisant le langage MQL4. Le meilleur site pour commencer si vous souhaitez en apprendre davantage sur le codage pour MT4 est le site de MQL4.
Les touches clavier de fonctions MT4 et MT5
Comment ouvrir la fenêtre de la mise à jour de l'aide de MetaTrader 4
La réponse est oui, la touche F1 de votre clavier permet d'ouvrir une fenêtre de la mise à jour de l'aide de votre plateforme de trading MT4. Cette fenêtre vous donne la possibilité de télécharger la dernière version de la l'aide de la plateforme de trading MT4.
Comment ouvrir la base de données historiques de MetaTrader 4 ?
Ceci est très simple, la touché F2 de votre clavier permet d'ouvrir une fenêtre où se trouve la base de données de l'historique pour chaque instrument disponible chez votre broker MT4. Cette fenêtre vous donne accès au téléchargement de données supplémentaires via les serveurs de votre broker.
Comment accéder aux Variables Globales de MetaTrader 4 ?
Vous pouvez afficher très rapidement la fenêtre « Variables Globales » à l'aide d'un raccourci clavier sur la touche F3. Au sein de cette fenêtre, il est possible d'ajouter des variables et d'en supprimer.
Comment ouvrir MetaEditor sur MT4 avec un raccourci clavier?
C'est très simple, une pression sur la touche F4 de votre clavier d'ordinateur et la fenêtre MetaEditor s'ouvre instantanément sous vos yeux. MetaEditor est la fenêtre où vous pouvez composer vous-même des indicateurs et Experts Advisors.
Vous pourrez aussi y trouver un accès pour les fichiers sources et l'emplacement des indicateurs MT4 au sein de votre ordinateur afin de savoir où placer les indicateurs que vous pourrez télécharger à l'avenir.
Comment faire apparaître la fenêtre des prix sur MetaTrader 4 ?
Une simple pression suffit sur la touché F10 afin de pouvoir visualiser les cotations des actifs grâce à la fenêtre des prix. Au sine de cette fenêtre, un double clic permet d'afficher la fenêtre pour passer un ordre sur l'actif MT4 de votre choix.
Est-il possible de faire Défiler le Graphique de trading MT4 Barre par barre?
La réponse est oui !
Pour ce faire il vous suffit d'utiliser la touche F12 de votre clavier. A chaque pression, le graphique de trading défile barre après barre.
Attention pour utiliser ce raccourci dans le cadre d'un historique manuel, il faut s'assurer que :
- le raccourci « décaler la fin du graphique du bord droit » ne soit pas coché
- le raccourci « défilement auto sur chaque nouveau tick » ne soit pas coché
Ces deux raccourcis de la plateforme MT4 se trouvent sur la barre d'outils centrale en au de la station MetaTrader 4.
Comment ouvrir la Fenêtre Propriété du Graphique MT4 ?
La touche F8 vous permet d'ouvrir la fenêtre des propriétés du graphique MT4, et vous donne ainsi accès à :
- 3 types de « Schéma des couleurs » par défaut
- Yellow On Black
- Green On Black
- Black On White
- La possibilité de choisir les couleurs de tout les éléments du graphique tels que :
- L'arrière plan
- Le texte
- La grille
- Les barres haussières
- Les barres baissières
- Etc…
- Des paramètres relatifs au graphique comme :
- Le choix d'une échelle fixe 1 :1
- Le défilement automatique du graphique
- L'option de mettre un graphique au premier plan
- Le choix de la représentation du graphique
- En barre
- En chandelier
- En courbe
- L'option d'afficher les niveaux pour le bâtonnet actuelle
- Ouverture
- Haut
- Bas
- Clôture
- L'option d'afficher la ligne Ask, utile pour voir le spread
- L'option d'afficher les séparateurs de périodes, afin de voir automatiquement les périodes de temps sur votre graphique de trading MT4
- L'option d'afficher les volumes
- Etc…
Comment Passer un ordre sur MetaTrader avec le Clavier
La touche F9 est le raccourci clavier MT4 afin d'ouvrir la fenêtre qui permet de passer un ordre sur les marchés financiers.
La fenêtre qui apparait suite à ce raccourci clavier vous donne accès :
- Au choix du symbole sur lequel vous voulez passer un ordre
- Au volume ou nombre de lot que vous souhaitez utiliser pour cette position
- Au niveau du stop loss
- Au niveau du take profit
- Au type d'ordre :
- Exécution au marché, c'est-à-dire un ordre instantané
- Ordre différé, c'est-à-dire un ordre en attente
- A la touche « Vente au Marché » pour vendre le marché directement
- A la touche « Achat au Marché » pour acheter le marché directement
Existe-t-il un mode « Plein écran » sur MetaTrader 4 ?
La touche F11 de votre clavier permet d'afficher votre graphique de trading MT4 en mode « Plein écran » afin de pouvoir visualiser d'une meilleure façon le graphique.
Comment zoomer sur le graphique MT4 à l'aide de votre clavier ?
C'est très simple! Pour zoomer sur votre graphique, il suffit d'appuyer sur la touché « + » de votre ordinateur. De même, pour dé zoomer, il suffit d'appuyer sur la touche « - ».
Comment supprimer facilement tous les objets sélectionnés de votre graphique MT4?
Une fois tous les Objets à supprimer sont sélectionnés, il vous suffit d'appuyer sur la touche « suppr » de votre clavier d'ordinateur.
Vous pouvez aussi opter pour la solution de supprimer uniquement certains des derniers objets ajoutés. Ainsi, il vous suffit d'appuyer sur la touche « retour ».
Regardons maintenant les combinaisons de touches possible pour les raccourci clavier MT4 et MT5.
Les combinaisons de touches possibles pour les raccourcis clavier MT4 et MT5
Quel est le raccourci clavier pour fermer le terminal MT4 ?
Le raccourci clavier MT4 et MT5 permettant de fermer le terminal est Alt + F4. Cette procédure ferme totalement la plateforme de trading MT4. Il vous faudra alors rouvrir MT4 si vous souhaitez retrouvez vos graphiques et pouvoir passer des ordres.
Comment afficher le graphique MT4 en barre?
MetaTrader 4 permet d'utiliser un raccourci clavier très rapide afin d'afficher le graphique sous forme de barres simples. Ce raccourci est le suivant : Alt + 1.
Comment afficher le graphique MT4 en chandelier ?
La combinaison de touche Alt + 2 affiche votre graphique en chandelier en un instant. Le graphique en chandelier japonais permet d'avoir un visuel précis :
- Du niveau d'ouverture de chaque barre
- Du niveau le plus haut de chaque barre
- Du niveau le plus bas de chaque barre
- Du niveau de clôture de chaque barre
Les chandeliers japonais est la représentation graphique la plus utilisé par les traders de Price action.
Comment afficher le graphique de trading MT4 en ligne?
Si vous souhaitez représenter votre graphique de trading MT4 sous forme de ligne, il vous suffit d'utiliser le raccourci clavier Alt + 3.
Comment fermer votre graphique de trading MT4 en un instant ?
La combinaison de touche clavier Ctrl + W permet de fermer le graphique de trading MT4 et MT5. Surtout faites attention à ne pas fermer sans réfléchir pour ne pas tout perdre !
Comment ouvrir et fermer le testeur de stratégie à l'aide du clavier ?
La combinaison de touche clavier Ctrl + R ouvre ou ferme le testeur de stratégie de votre plateforme de trading MT4 et MT5.
C'est un moyen rapide d'avoir accès au testeur de stratégie afin de :
- Tester des indicateurs
- Tester des Expert Conseiller ou Expert Advisor
Le Testeur de stratégie se compose des paramètres suivants :
- Le choix du symbole sur lequel vous souhaitez tester un indicateur ou uns stratégie
- Le choix du modèle :
- Chaque tick étant la méthode la plus précise et la plus utilisée
- Point de contrôle
- Point d'ouverture
- Le choix des dates auxquelles vous souhaitez appliquer le test
- Le choix d'un mode visuel pour voir au cours du test le graphique se dessiner sous vos yeux
- Le choix de l'unité de temps à appliquer au test
- Les propriétés de l'expert Advisor ou de l'indicateur
Il vous suffit ensuite de cliquer sur « Valeur Initiale » afin de lancer le test.
Comment ouvrir et fermer le Terminal MetaTrader à l'aide du clavier ?
La combinaison de touche clavier Ctrl + T rend possible l'ouverture ainsi que la fermeture du Terminal de la plateforme de trading MT4.
Avec ce Terminal MetaTrader, plusieurs registres sont accessibles :
- Le registre Trading qui comprend toutes les positions en cours sur le marché ainsi que les positions en attentes
- Le registre Exposition qui résume l'éxposition de votre compte par rapport aux différentes monnaies
- Le registre Historique qui résume les positions clôturés de votre compte de trading MT4
- Le registre Nouvelles qui inscrit les nouvelles qui peuvent affecter les marchés financiers
- Le registre Alerte avec les alertes présentent sur vos graphiques MT4
- Le registre Messagerie où vous pouvez retrouver des mails en provenance de votre broker MT4
- Le registre Marché, où est disponible des indicateurs et EA gratuits ou payants
- Le registre Signaux avec plusieurs profils de traders que vous pouvez copier
- Le registre Bibliothèque où se trouve divers articles sur le trading MT4
- Le registre Expert
- Le registre Journal
Comment ouvrir la fenêtre qui liste les indicateurs MT4 ?
La combinaison de touche Ctrl + I ouvre la fenêtre qui liste les indicateurs sur votre plateforme de trading MT4, et vous donne la possibilité de les Editer ou de les Supprimer.
Comment ouvrir et de fermer la fenêtre des options MT4 avec un raccourci clavier ?
La réponse est oui ! En combinant Ctrl + O, la plateforme MetaTrader 4 ouvre automatiquement la fenêtre des options. Les options de la plateforme de trading vous donnent accès de multiples paramètres.
Comment imprimer le graphique de trading MT4
Effectivement ! Il vous suffit de faire Ctrl + P et la fenêtre qui permet d'imprimer votre graphique MT4 s'ouvre.
Comment enregistrer un graphique de trading MT4 sous format HTM, PRN ou encore CSV ?
Pour ceux d'entre vous qui souhaitent enregistrer vos anayses graphiques, la combinaison de touches Ctrl + S vous permettra d'enregistrer le graphique sous les formats htm, prn, ou csv en un instant !
Vous voulez supprimer ou au contraire afficher la grille du graphique de trading MT4 ?
Il vous suffit de faire Ctrl + G afin de supprimer ou d'afficher la grille de votre graphique de trading MT4.
Comment annuler la dernière suppression réalisée ?
Si jamais vous souhaitez annuler la dernière suppression que vous avez faîtes, vous pouvez faire Ctrl + Z. C'est très pratique quand vous effacez des lignes de tendances ou des symboles sans le vouloir.
Comment ouvrir la fenêtre de la liste des objets dans MetaTrader ?
La combinaison Ctrl + B ouvre directement la fenêtre de liste d'objets. Cette procédure vous permet alors :
- De Montrer les objets
- D'Editer les objets
- De Supprimer les objets
- De sélectionner tous les objets du graphique MT4
Comment ouvrir la fenêtre du Navigateur ?
Si vous souhaitez avoir accès à la fenêtre Navigateur de la station de trading à l'aide d'un raccourci clavier, Ctrl + N ouvre et ferme la fenêtre Navigateur pour une exécution très rapide. Cette fenêtre permet de sélectionner les indicateurs ou EA que vous souhaitez utiliser dans votre trading.
Existe-t-il un raccourci clavier pour ouvrir et fermer fenêtre d'observation du Marché MT4 ?
La réponse est oui !
Ctrl + M permet d'ouvrir et fermer la fenêtre d'observation du Marché de la plateforme de trading MT4. Cette fenêtre rassemble l'ensemble des actifs disponibles pour trader chez votre broker MT4.
Note : Comme vous avez pu vous en rendre compte, les raccourcis sont en général très logiques et faciles à retenir :
- T pour Terminal,
- O pour Options
- Etc…
Comment passer d'un profil MT4 à l'autre avec son clavier d'ordinateur ?
La réponse est simple ! Il existe deux combinaisons de touche qui permettent soit :
- De passer au profil MT4 suivant avec Ctrl+F5
- De revenir au profil MT4 précédent avec Shift+F5
Ce type de raccourci clavier est très utile lorsque vous utilisez plusieurs stratégies de trading.
Exemple : un profil peut correspondre au day trading avec les indices ou paires forex que vous tradez au cours de la journée tandis qu'un autre profil MT4 peut correspondre au Swing trading avec les actifs correspondant à cette stratégie moyen long terme.
Comment Afficher la Fenêtre de gestion des Graphiques MT4
Rien de plus simple ! Il vous suffit de faire Alt+W afin de faire apparaître cette fenêtre. Cette dernière vous permet de vous rendre rapidement sur un graphique de trading différent de l'actuel graphique de trading MT4, il permet aussi de fermer ce même graphique.
Comment activer et désactiver rapidement les experts Advisors présents sur les graphiques de trading MT4 ?
Imaginons que vous souhaitez arrêter de trader avec votre EA pour aujourd'hui, mais que vous voulez laisser ouvert la plateforme de trading MetaTrader 4 pour surveiller l'évolution du prix.
Plutôt que de devoir enlever l'EA du graphique de trading ou encore de cliquer sur « AutoTrading », vous pouvez utiliser le raccourci clavier Ctrl + E afin de désactiver l'expert Advisor présent sur le graphique.
Comment afficher le point de croisement sur l'icône de souris au sein d'un graphique de trading MT4 ?
Imaginons que vous vous trouvez sur un graphique en mode plein écran, vous ne souhaitez pas retourner sur la barre d'outils pour continuer votre analyse. Le raccourci Ctrl + F vous permet d'afficher le point de croisement sur votre souris au sein du graphique de trading MT4 sans avoir à quitter le mode plein écran.
Comment afficher ou enlever la grille du graphique de trading MT4?
La grille du graphique peut autant être pratique pour trader que gênant, ainsi si vous souhaitez pouvoir en disposer facilement et surtout rapidement, il vous suffit d'utiliser la combinaison de touche Ctrl + G pour afficher ou enlever cette même grille.
Comment afficher ou enlever la ligne OHLC du graphique de trading MT4?
Par défaut, MetaTrader 4 inscrit en haut à gauche du graphique de trading, une ligne OHLC qui signifie pour le bâtonnet actuel:
- Ouverture
- Haut
- Bas
- Clôture
Dans le cas où vous ne souhaitez par avoir ce type d'information sur votre graphique, vous pouvez utiliser les touches Ctrl + H afin d'enlever ou de remettre cette ligne d'information.
Comment afficher ou enlever les volumes du graphique de trading MT4?
MetaTrader 4 comprend des raccourcis clavier afin d'afficher ou d'enlever des éléments du graphique de trading de manière rapide et simple. Les volumes du graphique peuvent ainsi apparaitre à l'aide du raccourci clavier Ctrl + L. Ils peuvent aussi être enlevés du graphique à l'aide des mêmes touches.
Comment afficher ou enlever les séparateurs de période du graphique de trading MT4?
La plateforme de trading comprend des séparateurs de périodes pratiques pour situer des périodes de temps en fonction de l'unité de temps sur laquelle vous vous trouvez. Tous les traders n'ont pas besoin de cette option. C'est pourquoi un raccourci clavier existe pour les afficher, mais aussi les enlever, il s'agit de Ctrl + Y.
Comment ouvrir avec un raccourci clavier la fenêtre « Observation du marché » sur MT4?
Si vous souhaitez pouvoir faire apparaître ou enlever la fenêtre « Observation du marché » de votre station de trading MetaTrader 4, le raccourci Ctrl + M est la solution.
Comment se rendre sur le prochain Graphique MT4 avec un raccourci clavier?
Si vous souhaitez utiliser votre clavier afin de passer d'un graphique MT4 à un autre de manière rapide, la combinaison de touche Ctrl + F6 est parfaite. Ainsi votre souris peut rester sur le graphique et même en mode plein écran.
Pour tester toutes ces fonctionnalités, n'hésitez pas à télécharger un compte de démonstration gratuit et sans engagement.
Comment ajouter et utiliser les formes sur MetaTrader 4
Une fois votre plateforme de trading MetaTrader 4 ouverte, vous pouvez analyser vos graphiques MT4 forex à l'aide des outils d'analyse et notamment de formes disponibles sur la plateforme MT4 forex.
La première façon d'appliquer ces formes à votre graphique est l'onglet « Insertion »
Onglet « Insertion » MT4
Cet onglet vous donne accès aux différents éléments que vous pouvez rajouter à votre graphique MT4.
Voici la procédure :
- Cliquez sur « Insertion »
- Sélectionnez « Formes »
- Choisissez la forme de votre choix entre :
- Le Rectangle
- Le Triangle
- L'Ellipse
Une fois votre choix fait, il vous suffit de placer la forme sur votre graphique et de cliquer sur le bouton gauche de votre souris.
Pour ces trois formes, les propriétés sont accessibles à l'aide d'un clic droit sur la souris après avoir sélectionné la forme en question.
Dans ces paramètres vous pouvez :
- Changer la couleur de la forme
- L'épaisseur de la forme
- Cocher « dessiner l'objet en arrière plan »
- Si cette case est cochée, l'intérieur de l'objet est plein
- Si cette case est décochée, l'intérieur de l'objet est vide et transparent
Si vous vous demandez comment vous pouvez avoir accès plus simplement à ces formes de la plateforme MT4, voici la solution !
Ajouter les formes de votre choix dans la barre d'outils situé en haut de la plateforme forex
Afin d'ajouter les formes à la barre d'outils, il vous suffit de :
- De vous rendre sur la barre d'outils
- De cliquer droit sur votre souris
- De sélectionner « Personnaliser »
Une fenêtre « personnalisation de la barre d'outils » apparaît. Celle-ci vous permet de modifier et de compléter le contenu de la barre d'outils.
Ainsi en cliquant sur la forme « Rectangle » présente dans la partie « Disponible » vous pouvez cliquer sur « Insérer afin de rajouter le rectangle à la barre d'outils de la plateforme forex. Vous pouvez notamment choir l'ordre dans lequel la barre d'outils affiche ses éléments en les faisant glisser vers le haut et vers le bas.
Maintenant, comment pouvez-vous utiliser ces formes afin d'améliorer votre trading ?
Ces outils vont vous faciliter la lecture du graphique en vous aidant à identifier des éléments graphiques qui vous permettront de mieux analyser les marchés forex, boursier et matières premières sur la plateforme MT4.
Ainsi
L'Ellipse MetaTrader
L'ellipse peut vous aider à :
- Des points de retournement
- Des points de retracement
- Matérialiser des zones dans lesquelles le prix peut réagir
Le Rectangle MT4
Le rectangle peut vous aider à :
- Délimiter un range
- Délimiter une zone de structure
- Permet de tester des stratégies de trading
Le Triangle MT4
Le triangle peut vous aider à :
- Représenter des patterns tels que le Bat pattern ou encore le Gartley pattern
- Représenter des triangles d'indécisions
L'avantage d'utiliser ces formes graphiques dans vos analyses sur la plateforme MT4 forex est de pouvoir rendre très simple la lecture des cours.
Comment configurer le dossier historique sur MetaTrader 4
Une fois votre plateforme MetaTrader 4 ouverte, il est possible de configurer le dossier historique de la plateforme forex.
La marche à suivre est la suivante :
Onglet Terminal MT4
Cet onglet vous ouvre une fenêtre dans laquelle se trouvent tous les éléments en relation avec les positions prises ou en attente sur votre compte MT4 forex.
Voici la procédure pour configurer votre dossier historique:
- Cliquez sur le petit onglet « Historique du compte »
- Cliquez droit sur votre souris au sein de la fenêtre
Ici plusieurs options concernant la configuration du dossier historique sont disponibles :
- Afficher « Toute l'Historique »
- Affiché les « 3 derniers mois »
- Afficher le « Dernier mois »
- Se rendre dans « Sélection Période »
- « Enregistrer au format rapport »
- « Enregistrer au format rapport détaillé »
Si vous vous rendez dans « Sélection Période », vous trouverez un choix de temps légèrement plus complet avec la possibilité d'afficher l'historique uniquement pour la journée en cours par exemple.
Une fois votre choix en ce qui concerne la taille de l'historique est fait, il vous suffit de suivre la procédure suivante:
- Sélectionner « Enregistrer au format rapport »
- Une fenêtre d'enregistrement apparait
- Vous devez enregistrer le fichier sur votre ordinateur
- Cliquer « Enregistrer »
- Une page internet s'ouvre alors automatiquement
- Cette page constitue votre relevé de positions historiques de votre compte MT4 forex
Ce dernier comprend :
- Chaque position que vous avez prise
- Le résultat en euro de ces positions
- La balance de votre compte
- Les retraits ou dépôts réalisés
Configurer le dossier historique, enregistrer le relevé automatique des positions et enfin analyser le nombre d'ordres exécutés au cours du mois sur la plateforme MT4 fait partie des tâches du trader profitable.
Ce format est le plus simple, il est possible de générer un rapport plus détaillé !
Quelles sont alors les éléments complémentaires du rapport détaillé ?
Si vous sélectionnez « Enregistrer au format rapport détaillé », le processus d'enregistrement et de création du relevé historique est le même que vu précédemment, néanmoins, le rapport contient plus d'informations comme :
- Un graphique du solde de votre compte avec une évolution en fonction de chaque trade pris
- Le pourcentage de bonnes et mauvaises positions
- Le profit le plus grand
- La perte la plus grande
- Le profit moyen par position
- La perte moyenne par position
- Le nombre de gains consécutifs
- Le nombre de pertes consécutives
Cet ensemble de données statistiques est cruciales afin de mieux comprendre le comportement de la stratégie de trading appliquée dans cet historique. C'est pourquoi l'analyse du rapport détaillé est conseillée par tous les traders profitables.
MetaTrader 4: Augmenter la taille de la police et changer les paramètres des dessins
Lorsque vous écrivez un texte dans un graphique de trading de la plateforme MT4 forex, il peut être pratique de modifier la taille de la police ou encore la couleur du texte et son positionnement.
Raccourci Ecrire un texte MetaTrader 4
Ce raccourci se situe dans la barre d'outils en haut de la plateforme et est représenté par un A. Une fois que vous cliquez dessus, il est nécessaire de cliquer à l'endroit où vous souhaitez positionner votre texte sur le graphique pour avoir accès aux paramètres du texte.
La partie générale des paramètres comprend :
- Le nom du texte
- Le texte en lui-même
- La police
- La taille de la police
- La couleur du texte
- La possibilité d'afficher le texte en arrière-plan
Les paramètres du texte sont complété par un onglet « visualisation ». Cet onglet permet de :
- Sélectionner les unités de temps dans lesquelles vous souhaitez voir être affiché le texte
Exemple :
Si vous souhaitez afficher un commentaire personnel sur votre graphique uniquement sur l'unité de temps H4, il vous suffit de :
- Vous rendre dans l'onglet « Visualisation »
- Décocher « Montrer sur tous les timeframes »
- Cocher H4
Ainsi le texte sera visible uniquement sur le graphique MT4 en unité de temps H4.
De même, vous pouvez constituer un groupe d'unité de temps sur lesquelles vous souhaitez retrouver vos commentaires. Pour ce faire, vous n'avez qu'à cocher d'autres unités de temps supplémentaires.
Une fois cliqué sur OK le texte s'affiche sur le graphique de la plateforme forex.
Pour revenir dans les paramètres, il vous suffit de double cliquer sur le texte et faire :
- Clic droit
- Sélectionner « Propriétés du texte »
Un autre moyen de revenir au paramètre et de :
- Cliquer droit dans le graphique
- Sélectionner « Lister les objets »
Ici vous retrouvez l'ensemble des objets présents sur le graphique MT4 forex, à savoir :
- Les textes
- Les lignes horizontales
- Les lignes verticales
- Les lignes de tendances
- Ainsi que tous les autres types de dessins
Dans la liste des objets, il est possible d'avoir accès aux paramètres de chaque objet, ou de supprimer les objets dont vous n'avez plus besoin, afin de nettoyer votre écran.
Est-ce aussi simple pour changer les paramètres des dessins ?
La réponse est oui !
Pour tous les objets présents sur la plateforme MT4 forex, la composition des paramètres reste la même. Ceci implique qu'il vous est possible de modifier à votre guise la représentation des objets en terme de :
- Couleur
- Taille
- Style
- Unité de temps
Comment Optimiser la Plateforme MetaTrader 4
MetaTrader 4 est le leader des plateformes pour le trading Forex, l'analyse des différents marchés financiers, l'utilisation d'Expert Advisor et d'indicateurs personnalisés. Le Trading sur mobile, les signaux de trading et l'intégration du marché sont les éléments essentiels de MetaTrader 4 qui améliorent considérablement votre expérience de trading Forex au quotidien.
La plate-forme MT4 a été largement utilisée par les traders pour naviguer dans le beau monde du trading Forex. Mais le voyage peut être un peu pénible car vos graphiques peuvent consommer beaucoup de mémoire et de ressources système. Il n'est pas toujours évident de savoir comment utiliser MT4 correctement. Vous avez probablement remarqué que votre plate-forme MT4 ralentit et provoque différents problèmes sur MT4 tels que :
- Retard de cotation MT4
- Bug MT4
- Ralentissements intempestifs
- Problème avec graphique MT4
- Exécution lente des ordres.
Malheureusement, la liste des problèmes MT4 ne se limitent pas à ces cinq exemples, et nous pouvons rencontrer des problèmes supplémentaires tels que des problèmes de mise à jour, des indicateurs qui repeignent voir la suspension complète du système.
Alors, que faire lorsque la plateforme MT4 se fige ?
Allons droit au but – comment rendre votre plateforme MT4 plus rapide ? Vous pouvez facilement améliorer les performances de MT4 en suivant ces conseils d'optimisation MetaTrader. Rejoignez-nous aujourd'hui avec Nenad "Tarantula" Kerkez qui partage des méthodes fiables et testées pour améliorer la vitesse et l'exécution des ordre sur MetaTrader en utilisant les meilleurs paramètres d'optimisation.
Comment améliorer MetaTrader 4 ?
Réduire le Nombre de Bougies maximum par Graphique
- Ouvrez votre plate-forme Metatrader 4.
- Cliquez sur Outils> Options> Graphiques et trouvez les "Barres max (graphique)" dans le champ du graphique.
- Diminuez cette valeur d'au moins 50%.
- Si la performance est toujours en retard, continue de diminuer la valeur jusqu'à ce qu'elle devienne lisse.
- En outre, vous pouvez également choisir de supprimer "Max bars in history".
Très souvent, l'étape 5 n'est pas nécessaire car la réduction des "Barres maximales dans le graphique" devrait offrir une augmentation spectaculaire de la performance. Les étapes 1 à 4, en revanche, sont extrêmement recommandées et devraient résoudre beaucoup de problèmes liés à la performance.
Optimiser la mémoire (RAM) de votre ordinateur et de MT4
D'une manière générale, les traders actifs ont généralement plus d'un terminal MetaTrader 4 ouvert. Cela peut être dû à de nombreuses raisons différentes, y compris la gestion de comptes multiples, le trading en démonstration, la pratique de différentes stratégies, etc.
Ce qui limite le nombre de plates-formes MetaTrader que vous pouvez exécuter sur un ordinateur est basé sur la vitesse de la CPU et la mémoire disponible. Cela peut constituer un problème particulièrement important lors de l'exécution de MetaTrader sur un PC ou un Mac qui ne sont pas récents. Cependant, même les nouveaux ordinateurs peuvent rencontrer un problème MT4 de retard, une utilisation élevée de la mémoire et des ralentissements MT4 ennuyeux.
Ci-dessous, vous pouvez trouver une liste de changements simples que vous pouvez appliquer à MT4 afin de réduire les pertes de mémoire de MetaTrader.
- Essayez de désactiver les fonctionnalités que vous n'utilisez pas dans les onglets Notifications, Email et Événements.
- Désactiver les nouvelles dans l'onglet Serveur.
- Appuyez sur CTRL + M sur Market Watch, puis cliquez avec le bouton droit de la souris et choisissez Masquer tout, en supprimant toutes les paires qui ne sont pas utilisées.
- Fermez tous les graphiques que vous n'utilisez pas, cela permettra de soulager la mémoire de votre ordinateur.
- Si vous utilisez des expert Advisor, pensez à désactiver toutes les fonctions d'enregistrement si elles ne sont pas nécessaires à leur bon fonctionnement.
- Redémarrez MetaTrader de temps en temps pour maintenir une faible consommation de mémoire.
Résoudre un problème EA sur MT4
Si votre CPU est constamment surchargé et vous remarquez que MT4 ne répond pas du tout, le coupable peut être l'un problème EA sur MT4. D'autre part, les indicateurs par défaut livrés avec MetaTrader 4 et MetaTrader 4 Edition Suprême sont optimisés et ne gâchent pas l'empreinte mémoire de votre ordinateur.
Vous devez vérifier quel indicateur personnalisé ralentit votre système et le supprimez. Le probleme MetaTrader 4 est que de nombreux indicateurs personnalisés sont mal codés et non optimisés. D'expérience, on peut vous dire que les indicateurs fournis par MT4 Edition Suprême sont les meilleurs. Les plus réputés sont la table de corrélation et le mini graphique d'Admiral.
La « précision suisse et la qualité allemande » est une expression qui correspond parfaitement à ces indicateurs. Ils ont tous été développés par des professionnels de l'industrie, et bien qu'ils offrent plus de 55 options exclusives, ils ne nuisent ni la puissance du processeur ni la RAM.
Une note d'avertissement. Si vous téléchargez des indicateurs provenant d'autres sources, utilisez des indicateurs personnalisés uniquement à partir de sources reconnues et vérifiées.
Conseil de Professionnel : Lorsque vous installez un nouvel indicateur, vous n'avez pas besoin de redémarrer votre plate-forme afin que votre indicateur personnalisé s'affiche dans MT4. Il suffit de rafraîchir le panneau du navigateur et votre nouvel indicateur devrait apparaître après quelques secondes.
Comment Utiliser MetaTrader 4 - Conclusion
Nous espérons que ce guide d'utilisation de MetaTrader 4 vous a plu. Bien sûr, la meilleure façon d'intégrer ces conseils et techniques est d'aller manipuler vous-même MetaTrader 4. Si vous vous demandez comment trader avec MetaTrader 4 sans risquer d'argent, le meilleur moyen pour cela est d'utiliser notre compte de démo. Les transactions en démo sont absolument sans risques, ce qui en fait un moyen idéal d'expérimenter le trading sur la plateforme et de comprendre comment fonctionne MetaTrader 4.
Une fois que vous vous sentez confiant avec les trades en démo et prêt à trader en mode réel, vous aurez besoin d'un compte en réel. Pour savoir comment créer un compte MetaTrader 4 en réel, consultez notre page Commencer à trader et découvrez comme c'est simple.
Si ce tutoriel sur l'utilisation de MetaTrader 4 vous a plu, vous pourrez également être intéressé par les raccourcis MT4 dans notre Guide des raccourcis MT4.
Formation Trader
- Comment optimiser la plateforme MetaTrader 4
- Comment personnaliser un ordre conditionnel sur MetaTrader 4?
- Ajouter des indicateurs sur MT4 Iphone
- Ouvrir un compte de Trading CFD - Admiral Markets
A propos Admiral Markets
En tant que broker régulé, Admiral Markets vous fournit un accès aux plateformes de trading parmi les plus utilisées dans le monde. Avec nous, vous pouvez trader les CFD, les actions et les ETF. Voici un récapitulatif Pourquoi Trader avec Admiral Markets !